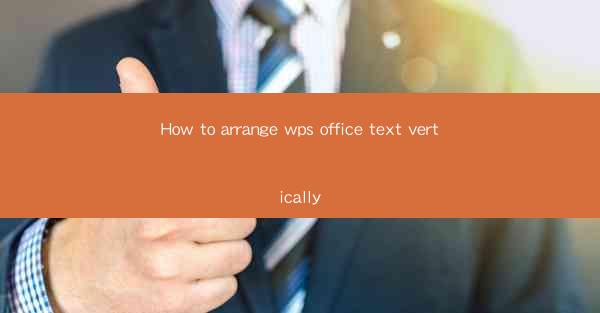
How to Arrange WPS Office Text Vertically
In today's digital age, text formatting plays a crucial role in creating visually appealing and professional documents. One of the most common formatting tasks is arranging text vertically in WPS Office, a widely used office suite. This article aims to guide you through the process of arranging text vertically in WPS Office, providing you with valuable insights and tips to enhance your document's presentation.
Understanding the Basics
Before diving into the details, it's essential to understand the basic concepts of vertical text formatting. Vertical text, also known as vertical alignment or vertical orientation, refers to the arrangement of text in a vertical direction instead of the traditional horizontal direction. This formatting style is particularly useful when dealing with languages that read from right to left, such as Arabic or Hebrew, or when creating documents with a unique layout, such as certificates or invitations.
Step-by-Step Guide to Arranging Text Vertically
1. Open Your Document
To begin, open your WPS Office document and navigate to the text or paragraph you want to format vertically. Ensure that the cursor is placed within the desired text selection.
2. Access the Text Formatting Options
Next, click on the Home tab in the ribbon menu. Look for the Paragraph group, which contains various text formatting options. Click on the small arrow located at the bottom-right corner of the group to expand the menu.
3. Select Vertical Text Orientation
In the expanded menu, you will find a dropdown list titled Text Direction. Click on this dropdown list and select Vertical. This action will automatically arrange the selected text vertically.
4. Adjust the Vertical Text Alignment
After selecting the vertical text orientation, you may need to adjust the alignment of the text within the paragraph. To do this, click on the Paragraph group again and select the desired vertical alignment option from the Alignment dropdown list.
5. Customize the Vertical Text Formatting
If you want to further customize the vertical text formatting, click on the Text Direction dropdown list again. This will open a new menu with additional options, such as Rotate Text, Vertical Alignment, and Vertical Text Spacing.\
6. Save Your Changes
Once you have finished formatting the text vertically, click on the Save button to save your document. You can now share or print your document with the desired vertical text formatting.
Tips and Tricks for Vertical Text Formatting
1. Consider the Language and Script
When arranging text vertically, it's crucial to consider the language and script you are working with. Different languages may have specific formatting requirements or limitations. For example, Arabic and Hebrew scripts are naturally read from right to left, making vertical formatting more suitable.
2. Use Vertical Text for Creative Layouts
Vertical text formatting can add a unique touch to your documents, making them stand out. Consider using vertical text for creative layouts, such as certificates, invitations, or newsletters.
3. Utilize Vertical Text Spacing
Adjusting the vertical text spacing can help improve the readability and overall appearance of your document. Experiment with different spacing options to find the perfect balance.
4. Combine Vertical Text with Other Formatting Options
Vertical text formatting can be combined with other formatting options, such as bold, italic, or underlined text. This allows you to create visually appealing and professional documents.
5. Test the Formatting on Different Devices
Before finalizing your document, test the vertical text formatting on different devices and platforms to ensure that it appears correctly. This is particularly important when sharing or printing your document.
Conclusion
Arranging text vertically in WPS Office can enhance the visual appeal and readability of your documents. By following the step-by-step guide and incorporating the tips and tricks mentioned in this article, you can easily format text vertically and create professional-looking documents. Remember to consider the language and script, experiment with different formatting options, and test the formatting on various devices to ensure optimal results. Happy formatting!











