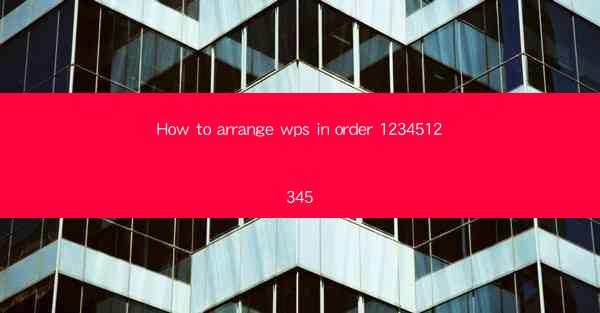
How to Arrange WPS in Order
Arranging documents in a systematic and organized manner is crucial for productivity and efficiency. WPS, a popular office suite, offers a variety of tools and features to help users organize their documents effectively. In this article, we will explore how to arrange WPS documents in the order , focusing on eight key aspects.
1. Understanding the Order
The order is a systematic approach to organizing documents, where each number represents a specific step or category. This method ensures that documents are arranged in a logical and sequential manner, making it easier to locate and access information.
1.1 Step 1: Categorize Documents
The first step in arranging WPS documents in the order is to categorize them based on their content, purpose, or importance. This can be done by creating folders or subfolders within the WPS library. For example, you can create folders for work, personal, finance, and education.
1.2 Step 2: Prioritize Documents
Once the documents are categorized, the next step is to prioritize them. Identify the most important documents that require immediate attention and place them at the beginning of each category. This will help you focus on the most critical tasks first.
1.3 Step 3: Organize by Date
Arrange the documents within each category by date. This will ensure that the most recent documents are at the top, making it easier to access the latest information. You can use the sorting feature in WPS to sort documents by date.
2. Utilizing Folders and Subfolders
Creating folders and subfolders within WPS is an effective way to organize documents in the order. This allows you to group related documents together and easily navigate through your files.
2.1 Creating Folders
To create a folder in WPS, right-click on the desired location in the library and select New Folder. Give the folder a descriptive name that reflects its content. For example, Work or Finance.\
2.2 Creating Subfolders
To create a subfolder within an existing folder, right-click on the folder and select New Folder. This will create a nested folder within the parent folder. Use subfolders to further categorize documents within each main category.
2.3 Renaming Folders
If you need to change the name of a folder, right-click on the folder and select Rename. Enter the new name and press Enter. This will help you easily identify and locate the folder when searching for documents.
3. Using Tags for Additional Organization
Tags in WPS allow you to add keywords or labels to documents, making it easier to search and filter documents based on specific criteria. This feature complements the order by providing an additional layer of organization.
3.1 Adding Tags
To add a tag to a document, right-click on the document and select Properties. In the Tags section, enter the desired keywords or labels separated by commas. For example, work, meeting, report.\
3.2 Searching with Tags
When searching for documents, you can use tags to narrow down your search results. In the search bar, enter the tag name and press Enter. This will display all documents that have been tagged with that specific keyword.
3.3 Managing Tags
To manage your tags, go to the Tags section in the WPS library. Here, you can view all the tags you have created, edit or delete them, and create new tags as needed.
4. Sorting and Filtering Documents
Sorting and filtering documents in WPS can help you quickly arrange and locate specific files within your library. This feature is particularly useful when working with a large number of documents.
4.1 Sorting by Date
To sort documents by date, click on the Date column header in the WPS library. This will arrange the documents in ascending or descending order based on their creation or modification date.
4.2 Sorting by Name
If you prefer to organize documents alphabetically, click on the Name column header. This will sort the documents by their file name, making it easier to find documents with specific names.
4.3 Filtering Documents
To filter documents based on specific criteria, click on the Filter button in the WPS library. This will open a filter panel where you can select the desired criteria, such as file type, folder, or tags.
5. Using Shortcuts for Quick Access
Creating shortcuts to frequently accessed documents or folders in WPS can save you time and effort. This feature allows you to quickly open important files without navigating through the entire library.
5.1 Creating Shortcuts
To create a shortcut, right-click on the desired document or folder in the WPS library and select Create Shortcut. Choose a location where you want to place the shortcut, such as the desktop or start menu.
5.2 Renaming Shortcuts
If you need to change the name of a shortcut, right-click on the shortcut and select Rename. Enter the new name and press Enter. This will help you easily identify and access the shortcut.
5.3 Managing Shortcuts
To manage your shortcuts, go to the location where you placed them, such as the desktop or start menu. Here, you can delete, rename, or organize the shortcuts as needed.
6. Utilizing Templates for Consistency
Using templates in WPS can help maintain consistency in your documents. Templates provide a predefined structure and formatting, ensuring that all documents follow a uniform style.
6.1 Creating Custom Templates
To create a custom template, open a document in WPS and apply the desired formatting and structure. Save the document as a template by clicking File > Save As and selecting Template as the file type.
6.2 Applying Templates
To apply a template to a new document, click File > New and select the desired template from the list. This will automatically apply the formatting and structure to your new document.
6.3 Managing Templates
To manage your templates, go to the Templates section in the WPS library. Here, you can view, edit, or delete your custom templates as needed.
7. Automating Document Organization
Automating the organization of documents in WPS can save you time and effort. By setting up rules and filters, you can automatically categorize, sort, and tag documents based on specific criteria.
7.1 Setting Up Rules
To set up rules, go to the Rules section in the WPS library. Here, you can create rules based on file type, folder, or tags. For example, you can create a rule to automatically categorize documents with the tag work into the Work folder.
7.2 Applying Filters
To apply filters, go to the Filters section in the WPS library. Here, you can create filters based on specific criteria, such as file type, folder, or tags. This will help you quickly locate and access documents that meet your criteria.
7.3 Managing Rules and Filters
To manage your rules and filters, go to the Rules and Filters sections in the WPS library. Here, you can edit, delete, or create new rules and filters as needed.
8. Regularly Reviewing and Updating Your Organization System
Maintaining an organized document system in WPS requires regular review and updates. As your needs and priorities change, it is important to adjust your organization system accordingly.
8.1 Reviewing Your Organization System
Regularly review your organization system to ensure that it is still effective and meets your needs. Look for any gaps or areas for improvement and make necessary adjustments.
8.2 Updating Folders and Tags
As new documents are created or existing documents are updated, make sure to update the folders and tags accordingly. This will help maintain the integrity of your organization system.
8.3 Seeking Feedback
Seek feedback from colleagues or team members on your organization system. This can provide valuable insights and suggestions for improvement.
By following these steps and utilizing the features available in WPS, you can effectively arrange your documents in the order. This systematic approach will help you stay organized, improve productivity, and easily access the information you need.











