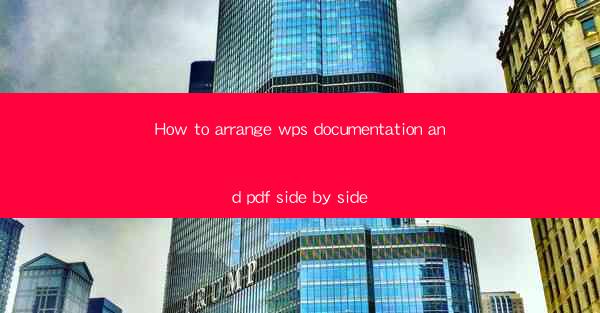
How to Arrange WPS Documentation and PDF Side by Side: A Comprehensive Guide
In today's digital age, the ability to efficiently manage and view multiple documents simultaneously is crucial for productivity. Whether you're a student, a professional, or simply someone who needs to juggle multiple tasks, knowing how to arrange WPS documentation and PDFs side by side can significantly enhance your workflow. This guide will walk you through the steps to achieve this setup, ensuring that you can work more effectively and efficiently.
1. Understanding the Basics of WPS and PDFs
Before diving into the arrangement process, it's essential to understand the basics of WPS and PDFs. WPS is a versatile office suite that includes word processing, spreadsheet, and presentation tools, while PDFs are a popular file format known for its universal compatibility and fixed-layout formatting. Knowing how these two formats interact will help you navigate the arrangement process more smoothly.
2. Choosing the Right Tools
To arrange WPS documentation and PDFs side by side, you'll need the right tools. The most straightforward method is to use a dual-screen setup, but if that's not an option, you can also use window management tools on your computer. This section will explore the best tools for the job and how to set them up.
3. Setting Up a Dual-Screen Environment
If you have access to a dual-screen setup, it's the most straightforward way to arrange WPS documentation and PDFs side by side. Here's how to set it up:
3.1. Connecting Your Second Monitor
- Step 1: Ensure your computer has the necessary ports to connect a second monitor.
- Step 2: Connect the monitor to your computer using the appropriate cable (HDMI, DisplayPort, etc.).
- Step 3: Power on the second monitor and adjust the screen resolution to match your computer's settings.
3.2. Configuring Display Settings
- Step 1: Right-click on the desktop and select Display settings.\
- Step 2: In the Multiple displays section, choose Extend these displays.\
- Step 3: Adjust the resolution and orientation of each monitor to your preference.
3.3. Arranging Windows Side by Side
- Step 1: Open your WPS document and PDF on separate windows.
- Step 2: Drag and resize the windows on each monitor to your desired size and position.
- Step 3: Use the window snapping feature (available in Windows 10 and later) to align windows perfectly.
4. Using Window Management Tools
If a dual-screen setup isn't feasible, you can use window management tools to mimic the side-by-side arrangement. Here's how to do it:
4.1. Choosing a Window Manager
- Step 1: Research and select a window manager that suits your operating system and preferences.
- Step 2: Install the window manager and configure it according to the provided instructions.
4.2. Configuring the Window Manager
- Step 1: Open the window manager settings.
- Step 2: Look for options related to window arrangement or tiling.
- Step 3: Set up the window manager to arrange your WPS document and PDF side by side.
4.3. Using Hotkeys for Quick Arrangement
- Step 1: Assign hotkeys to your window manager's features.
- Step 2: Use the hotkeys to quickly arrange and resize windows as needed.
5. Tips for Effective Document Management
Arranging WPS documentation and PDFs side by side is just the beginning. To ensure you're working effectively, here are some tips for managing your documents:
5.1. Organizing Your Files
- Step 1: Create a folder structure that makes sense for your workflow.
- Step 2: Use descriptive file names to easily identify documents.
- Step 3: Regularly review and clean up your files to avoid clutter.
5.2. Utilizing Comments and Annotations
- Step 1: Take advantage of WPS's commenting and annotation features for collaboration.
- Step 2: Use PDF annotations to highlight important sections or make notes.
- Step 3: Keep track of changes and revisions to maintain document integrity.
5.3. Automating Repetitive Tasks
- Step 1: Identify tasks that can be automated, such as file naming or formatting.
- Step 2: Use scripts or built-in tools to streamline these processes.
- Step 3: Save time and reduce errors by automating repetitive tasks.
By following this comprehensive guide, you'll be able to arrange WPS documentation and PDFs side by side, enhancing your productivity and efficiency. Whether you opt for a dual-screen setup or use window management tools, the key is to find a system that works best for you and your workflow. Happy multitasking!











