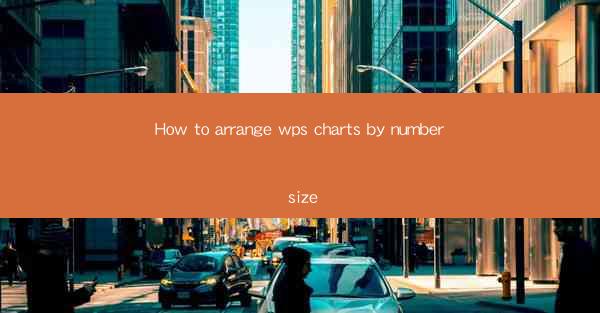
WPS is a versatile office suite that offers a range of tools for creating professional documents, spreadsheets, and presentations. One of the key features of WPS is its charting capabilities, which allow users to visualize data effectively. Arranging charts by number size is an essential skill for anyone looking to present their data in a clear and organized manner.
Understanding the Basics of WPS Charts
Before diving into arranging charts by number size, it's important to understand the basics of WPS charts. WPS provides various chart types, including line charts, bar charts, pie charts, and more. Each chart type is designed to represent data in a different way, and choosing the right type is crucial for effective communication.
Accessing the Charting Tool
To begin arranging charts by number size in WPS, you first need to access the charting tool. Open your WPS spreadsheet and click on the Insert tab. From there, select Chart to open the charting wizard. This will allow you to choose the type of chart you want to create.
Selecting the Data
Once you have selected a chart type, the next step is to select the data you want to include in the chart. WPS provides a range of options for selecting data, including entire columns or rows, specific ranges, or even entire sheets. It's important to ensure that the data you choose is accurate and complete to avoid misleading representations.
Creating the Chart
After selecting the data, WPS will automatically create a chart based on the default settings. However, you may need to adjust the chart to better represent your data. This can include changing the chart type, adding or removing elements, and customizing the appearance.
Arranging Charts by Number Size
To arrange charts by number size, you need to consider the values in your data. For example, if you are creating a bar chart, you would want to arrange the bars from smallest to largest or vice versa. Here's how you can do it:
1. Right-click on the chart and select Select Data.\
2. In the Select Data Source dialog box, click on Edit next to the Series or Categories option, depending on your chart type.
3. In the Edit Series or Edit Categories dialog box, you will see a list of your data points.
4. Click on the data point you want to move and drag it to the desired position in the list.
5. Repeat this process for all the data points until your chart is arranged by number size.
Customizing the Appearance
Once your chart is arranged by number size, you may want to further customize its appearance. WPS offers a variety of options for customizing charts, including:
- Changing the color and style of the chart elements (bars, lines, pie slices, etc.).
- Adding data labels, titles, and legends.
- Adjusting the chart layout and formatting.
Finalizing Your Chart
After customizing your chart, it's important to review it to ensure that it accurately represents your data and is visually appealing. Check for any errors or inconsistencies and make any necessary adjustments. Once you are satisfied with your chart, you can save it and use it in your presentation or document.
Conclusion
Arranging WPS charts by number size is a valuable skill for anyone working with data in WPS. By following these steps, you can create clear and effective visual representations of your data. Remember to choose the right chart type, select accurate data, and customize your chart to ensure it communicates your message effectively.











