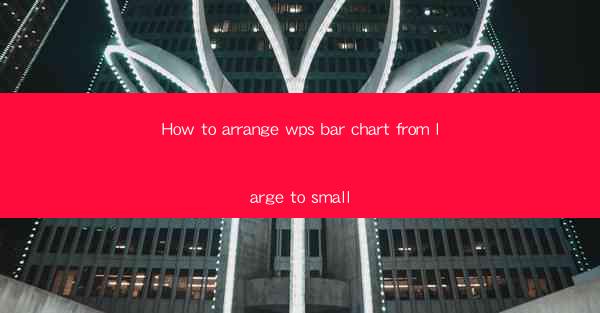
This article provides a comprehensive guide on how to arrange a WPS bar chart from large to small. It delves into various aspects of chart organization, including selecting the appropriate chart type, customizing the order of data, adjusting the scale, and enhancing the visual appeal. The article aims to help users effectively present their data in a clear and visually engaging manner using WPS software.
---
Introduction to WPS Bar Chart Arrangement
WPS, a popular office suite, offers a range of tools for data visualization, including the creation of bar charts. Arranging a WPS bar chart from large to small is crucial for emphasizing the most significant data points and making the chart more readable. This guide will explore the steps and considerations involved in arranging a WPS bar chart in descending order.
Selecting the Right Chart Type
The first step in arranging a WPS bar chart from large to small is to choose the appropriate chart type. WPS offers several options, such as Clustered Bar, Stacked Bar, and 100% Stacked Bar charts. For a descending order arrangement, a Clustered Bar chart is typically the best choice. This chart type allows for clear comparison of individual data points while maintaining a logical order from largest to smallest.
Customizing the Order of Data
Once the chart type is selected, the next step is to customize the order of the data. In WPS, users can rearrange the bars within the chart to reflect the desired order. This can be done by selecting the bars and using the drag-and-drop feature or by right-clicking on the bars and choosing the Order option. It is important to ensure that the largest values are at the top or the left, depending on the orientation of the chart.
Adjusting the Scale
To effectively arrange a WPS bar chart from large to small, it is crucial to adjust the scale to accommodate the largest values. WPS provides options to set the minimum and maximum values for the chart's axis. By setting the minimum value to just below the smallest data point and the maximum value to just above the largest data point, the chart will display all values clearly without distortion.
Enhancing the Visual Appeal
While arranging the chart from large to small is important, enhancing the visual appeal is equally significant. WPS offers various customization options, such as changing the color of the bars, adding data labels, and applying different styles. These enhancements can make the chart more engaging and easier to interpret. For instance, using contrasting colors for the bars can help highlight the largest values.
Utilizing Data Labels and Ticks
To further improve the readability of the chart, it is advisable to add data labels and ticks. Data labels provide the exact values for each bar, making it easier for viewers to understand the data. Ticks on the axis can help in visualizing the scale and provide a reference for the values. In WPS, users can easily add these elements by selecting the appropriate options from the chart's formatting menu.
Finalizing the Chart
After arranging the data, adjusting the scale, enhancing the visual appeal, and adding data labels and ticks, it is essential to review the chart for any inconsistencies or errors. Double-check the order of the bars, the scale settings, and the overall layout. Make any necessary adjustments to ensure the chart accurately represents the data and is visually appealing.
Conclusion
Arranging a WPS bar chart from large to small is a crucial step in effectively presenting data. By selecting the right chart type, customizing the order of data, adjusting the scale, enhancing the visual appeal, and utilizing data labels and ticks, users can create a clear and engaging chart. This guide provides a comprehensive overview of the process, ensuring that users can confidently create well-organized WPS bar charts.











