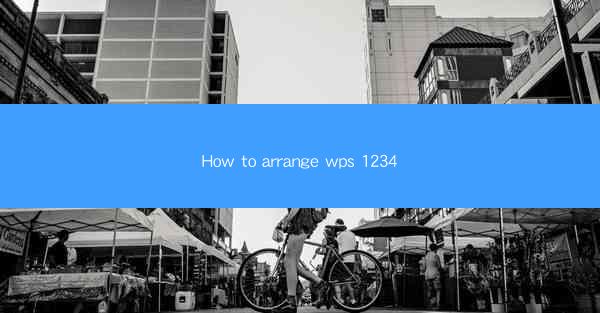
Introduction to WPS Office 1234
WPS Office 1234 is a versatile office suite that offers a range of applications for word processing, spreadsheet management, and presentations. Whether you are a student, professional, or home user, organizing your documents and data in WPS Office 1234 can significantly enhance your productivity. In this article, we will guide you through the process of arranging your WPS Office 1234 applications to suit your needs.
Understanding the WPS Office 1234 Interface
Before you start arranging your WPS Office 1234 applications, it's essential to familiarize yourself with the interface. The suite typically includes Word, Excel, and PowerPoint applications, each with its own unique layout and features. Here's a quick rundown:
1. Word: Ideal for creating and editing text documents, letters, and reports.
2. Excel: Perfect for managing and analyzing data through spreadsheets.
3. PowerPoint: Useful for creating presentations, slideshows, and multimedia presentations.
Each application has a ribbon at the top, which contains various tabs and buttons for different functions.
Customizing the Quick Access Toolbar
The Quick Access Toolbar in WPS Office 1234 allows you to access your most frequently used commands with a single click. To customize it:
1. Click on the File tab.
2. Go to Options in the left-hand menu.
3. Select Quick Access Toolbar from the list on the left.
4. Choose the commands you want to add from the available options.
5. Click OK to save your changes.
This customization can save you time and streamline your workflow.
Arranging the Workspace
The workspace in WPS Office 1234 can be arranged to suit your working style. Here's how to do it:
1. Window Arrangement: Use the Window menu to arrange multiple documents side by side or in a tabbed interface.
2. Ribbon Customization: Right-click on the ribbon and select Customize the Ribbon to add, remove, or rearrange tabs and commands.
3. Toolbars: Create custom toolbars by right-clicking on the ribbon and selecting Customize the Quick Access Toolbar.\
Using Templates and Styles
WPS Office 1234 offers a variety of templates and styles to help you quickly create professional-looking documents. Here's how to use them:
1. Open a Template: In Word or PowerPoint, click on File > New and select a template from the available options.
2. Apply Styles: In Word, click on the Home tab and use the Styles gallery to apply predefined styles to your text and paragraphs.
3. Customize Styles: Right-click on a style in the Styles gallery and select Modify to customize it to your preference.
Organizing Files and Folders
Efficient file management is crucial for maintaining an organized workspace. Here's how to manage your files and folders in WPS Office 1234:
1. Create Folders: Right-click in the file explorer and select New Folder to create a new folder for organizing your documents.
2. Move and Copy Files: Drag and drop files into the desired folders or use the Move and Copy options from the right-click menu.
3. Use Tags: Assign tags to files for easy searching and categorization.
Utilizing Cloud Storage
WPS Office 1234 integrates with cloud storage services like OneDrive and WPS Cloud, allowing you to access and save your documents from anywhere. Here's how to use cloud storage:
1. Sign In: Click on File > Account and sign in to your cloud storage account.
2. Save to Cloud: When saving a document, select your cloud storage as the location.
3. Access from Any Device: Log in to your cloud storage account on any device to access your documents.
By following these steps, you can arrange your WPS Office 1234 applications to optimize your workflow and enhance your productivity. Remember, customization is key to finding the setup that works best for you.











