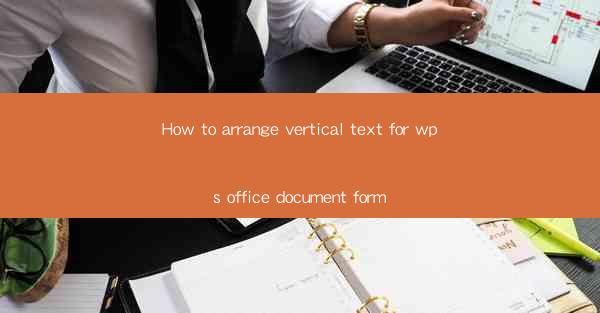
Introduction to Vertical Text in WPS Office Documents
Vertical text can be a unique and visually appealing way to present information in WPS Office documents. It is particularly useful when you want to create documents that are different from the standard horizontal layout, such as certificates, invitations, or newsletters. In this article, we will guide you through the steps to arrange vertical text in your WPS Office documents.
Understanding Vertical Text Layout
Before you start arranging vertical text, it's important to understand the layout options available in WPS Office. Vertical text can be aligned to the left, right, center, or justified. It can also be set to flow from top to bottom or bottom to top. Knowing these options will help you choose the best layout for your document.
Accessing the Vertical Text Feature
To begin arranging vertical text in your WPS Office document, follow these steps:
1. Open your document in WPS Office.
2. Click on the Home tab in the ribbon at the top of the screen.
3. Look for the Paragraph group and click on the Text Direction button.
4. A dropdown menu will appear with various text direction options.
Choosing the Vertical Text Direction
Once you have accessed the text direction options, you can choose the vertical layout that best suits your document:
1. Select Vertical from the dropdown menu to enable vertical text.
2. Choose the alignment option you prefer (left, right, center, or justified).
3. Decide whether you want the text to flow from top to bottom or bottom to top.
Customizing the Vertical Text Layout
After selecting the vertical text direction, you can further customize the layout:
1. Click on the Text Direction button again to access additional options.
2. You can adjust the angle of the text, choose a different font style, or change the font size.
3. If needed, you can also add line spacing or adjust the margins to ensure your text is well-organized.
Applying Vertical Text to Specific Sections
If you only want to apply vertical text to a specific section of your document, follow these steps:
1. Select the text or section of the document where you want to apply vertical text.
2. Repeat the steps outlined in the Accessing the Vertical Text Feature section.
3. Choose the vertical text direction and any additional formatting options.
Formatting and Proofreading
After arranging your vertical text, it's important to proofread your document to ensure that the text is readable and the layout is visually appealing:
1. Read through the document to check for any errors in the vertical text.
2. Make sure that the text flows smoothly and that there are no awkward breaks or overlaps.
3. Adjust the formatting as needed to improve the overall appearance of the document.
Conclusion
Arranging vertical text in WPS Office documents can add a touch of sophistication and uniqueness to your work. By following the steps outlined in this article, you can easily enable vertical text, customize the layout, and apply it to specific sections of your document. Whether you're creating a certificate, newsletter, or any other type of document, vertical text can be a powerful tool in your design arsenal.











