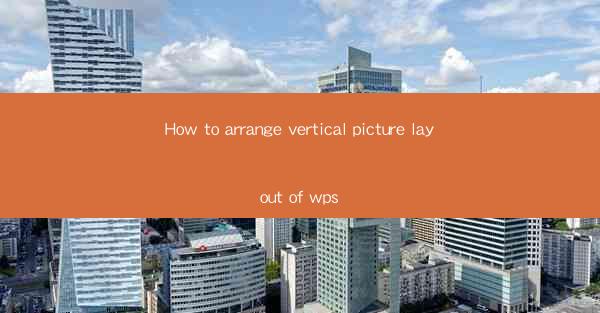
Title: Master the Art of Vertical Picture Layout in WPS: A Comprehensive Guide
Introduction:
Are you tired of staring at a cluttered document with misaligned images? Do you want to elevate your WPS document to a professional level? Look no further! In this article, we will delve into the secrets of arranging vertical picture layouts in WPS, providing you with a step-by-step guide to create visually stunning documents. Whether you are a beginner or a seasoned user, this guide will help you master the art of vertical picture layout in WPS and take your document presentation to the next level.
Understanding Vertical Picture Layout in WPS
1. What is Vertical Picture Layout?
Vertical picture layout refers to the arrangement of images in a vertical orientation within a WPS document. This layout is particularly useful when you want to showcase a series of images or create a visually appealing timeline.
2. Why Use Vertical Picture Layout?
Using a vertical picture layout in WPS can enhance the readability and visual appeal of your document. It allows you to present information in a structured and organized manner, making it easier for your audience to follow.
3. Benefits of Vertical Picture Layout
- Improved readability
- Enhanced visual appeal
- Increased information retention
Step-by-Step Guide to Arranging Vertical Picture Layout in WPS
1. Open WPS Document
Start by opening a new or existing WPS document. This will serve as the canvas for your vertical picture layout.
2. Insert Images
To begin arranging your vertical picture layout, insert the images you want to use. You can do this by clicking on the Insert tab and selecting Image. Choose the desired images from your computer or online sources.
3. Resize and Position Images
Once the images are inserted, resize them to fit the desired dimensions. You can do this by clicking on an image, dragging the corners to adjust the size. Position the images vertically by clicking and dragging them to the desired location within the document.
4. Add Text Boxes
To provide context or additional information, add text boxes to your vertical picture layout. Click on the Insert tab, select Text Box, and place it next to the corresponding image. Type in the desired text and format it as needed.
5. Customize Formatting
Enhance the visual appeal of your vertical picture layout by customizing the formatting. You can change the font style, size, and color of the text, as well as adjust the background color of the text boxes.
6. Add Transitions and Animations
To make your document more engaging, consider adding transitions and animations to the images and text boxes. This can be done by selecting the desired elements and clicking on the Animation tab in the ribbon.
Best Practices for Vertical Picture Layout in WPS
1. Maintain Consistency
Ensure that your vertical picture layout maintains consistency throughout the document. Use a consistent font style, size, and color for text, as well as a consistent background color for text boxes.
2. Balance the Layout
Strive for a balanced layout by evenly distributing the images and text boxes. Avoid overcrowding the document, as this can make it difficult for the audience to follow.
3. Use High-Quality Images
Always use high-quality images for your vertical picture layout. Blurry or pixelated images can detract from the overall visual appeal of your document.
Common Challenges and Solutions
1. Image Alignment Issues
If you encounter alignment issues with your images, try adjusting the position of the images manually or using the alignment tools provided in WPS.
2. Text Box Formatting
If the text boxes are not formatting correctly, double-check the formatting settings for the text and text boxes. Make sure the font style, size, and color are consistent.
3. Slow Performance
If your document takes a long time to load or perform actions, try optimizing the images by reducing their file size without compromising quality.
Conclusion:
Arranging vertical picture layouts in WPS can transform your documents into visually stunning presentations. By following this comprehensive guide, you can master the art of vertical picture layout and create documents that captivate your audience. Remember to maintain consistency, balance the layout, and use high-quality images. With practice, you will become a pro at arranging vertical picture layouts in WPS and take your document presentation to new heights.











