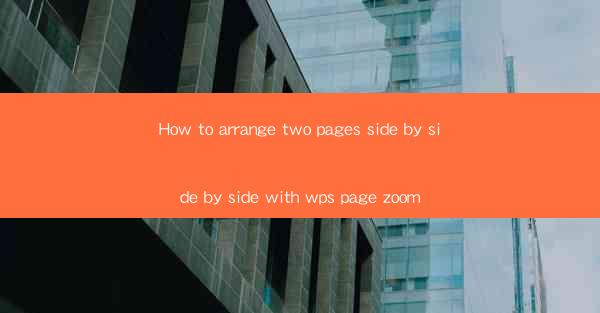
This article provides a comprehensive guide on how to arrange two pages side by side using the WPS Page Zoom feature. It covers the basics of the feature, step-by-step instructions, common issues and solutions, and tips for efficient page layout. The article aims to help users of WPS, a popular office suite, to effectively utilize this feature for their document needs.
---
Introduction to WPS Page Zoom
WPS, a versatile office suite, offers a range of features to enhance document creation and editing. One such feature is the Page Zoom, which allows users to view and arrange multiple pages side by side. This is particularly useful for comparing documents, reviewing layouts, or working with spreadsheets that span across multiple pages. In this article, we will delve into the details of how to arrange two pages side by side using WPS Page Zoom.
Understanding the WPS Page Zoom Feature
The WPS Page Zoom feature is designed to provide a side-by-side view of pages within a document. This is achieved by zooming in on the document and displaying multiple pages in a single window. Here are three key aspects of the feature:
1. Zoom Level: The zoom level determines how much of the document is visible on the screen. Users can adjust the zoom level to fit two pages side by side.
2. Page Layout: The layout of the pages can be customized to suit the user's needs. Users can choose to display pages in a horizontal or vertical orientation.
3. Navigation: The navigation controls allow users to easily switch between pages and scroll through the document.
Step-by-Step Instructions for Arranging Two Pages Side by Side
To arrange two pages side by side using WPS Page Zoom, follow these steps:
1. Open the Document: Launch WPS and open the document you wish to work with.
2. Access Page Zoom: Go to the 'View' tab and click on 'Page Zoom'.
3. Select Zoom Level: Adjust the zoom level to fit two pages side by side. You may need to experiment with different zoom levels to find the best fit for your document.
4. Choose Page Layout: Select the desired page layout from the options provided. You can choose to display pages horizontally or vertically.
5. Navigate and Edit: Use the navigation controls to switch between pages and make any necessary edits.
Common Issues and Solutions
While using the WPS Page Zoom feature, users may encounter some common issues. Here are three potential problems and their solutions:
1. Pages Not Displaying Side by Side: If two pages are not displaying side by side, ensure that the zoom level is set correctly and that the page layout is set to horizontal or vertical as needed.
2. Page Zoom Not Available: If the Page Zoom feature is not available, check that you are using the latest version of WPS and that the document is not corrupted.
3. Difficulty in Editing: If you find it difficult to edit the document while using Page Zoom, try reducing the zoom level to a point where you can still see two pages but can also make edits comfortably.
Efficiency Tips for Using WPS Page Zoom
To make the most of the WPS Page Zoom feature, consider these tips:
1. Use Keyboard Shortcuts: Familiarize yourself with the keyboard shortcuts for navigating and adjusting the zoom level to work more efficiently.
2. Customize Your Workspace: Arrange your workspace to have quick access to the tools and features you use most often while working with Page Zoom.
3. Regular Updates: Keep your WPS software updated to ensure you have access to the latest features and improvements.
Conclusion
Arranging two pages side by side using WPS Page Zoom is a valuable feature that can significantly enhance the productivity of document work. By understanding the basics of the feature, following the step-by-step instructions, addressing common issues, and applying efficiency tips, users can effectively utilize this tool to compare, review, and edit documents with ease. Whether for academic purposes, professional work, or personal projects, WPS Page Zoom is a powerful asset in the WPS office suite.











