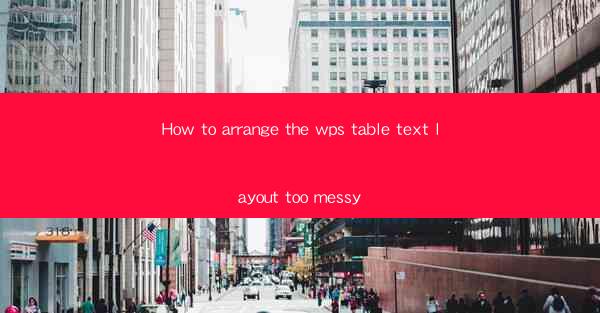
Introduction to WPS Table Text Layout
WPS Table is a powerful tool within the WPS Office suite that allows users to create and manage tables with ease. However, one common issue users face is a messy text layout within their tables. This article will guide you through various methods to arrange the text layout in WPS Table to ensure it is neat and organized.
Understanding the Text Layout Options
Before diving into the solutions, it's essential to understand the text layout options available in WPS Table. These options include horizontal alignment, vertical alignment, text wrapping, and cell merging. Familiarizing yourself with these features will help you make informed decisions when arranging your table text.
1. Horizontal Alignment: This option allows you to align text within a cell horizontally. You can choose from left, center, right, or justified alignment.
2. Vertical Alignment: This option aligns text vertically within a cell. Options include top, middle, bottom, and justified alignment.
3. Text Wrapping: Text wrapping determines how text fits within a cell. You can choose to wrap text within the cell, shrink to fit, or merge cells.
4. Cell Merging: This feature combines two or more cells into one, which can be useful for creating headers or titles.
Step-by-Step Guide to Arranging Text Layout
Now that you understand the options, let's go through a step-by-step guide to arranging the text layout in your WPS Table.
1. Select the Cell or Cells: Begin by selecting the cell or cells where you want to adjust the text layout.
2. Access the Text Layout Options: Right-click on the selected cell(s) and choose Format Cells from the context menu. This will open the Format Cells dialog box.
3. Adjust Horizontal Alignment: In the Format Cells dialog box, navigate to the Alignment tab. Here, you can select the desired horizontal alignment for your text.
4. Adjust Vertical Alignment: In the same dialog box, go to the Vertical Alignment section and choose the appropriate vertical alignment for your text.
5. Enable Text Wrapping: If you want to wrap text within the cell, check the Wrap Text option in the Text Control section.
6. Merge Cells if Necessary: If you need to merge cells, go to the Merge tab in the Format Cells dialog box and select the Merge Cells option. Choose the cells you want to merge.
7. Apply the Changes: Once you have made all the necessary adjustments, click OK to apply the changes to your selected cell(s).
Customizing Text Layout for Specific Cells
In some cases, you may want to customize the text layout for specific cells within a table. Here's how you can do it:
1. Select the Specific Cell(s): Click on the cell or cells where you want to apply a custom text layout.
2. Customize the Text Layout: Follow the same steps as outlined in the previous section to adjust the horizontal, vertical alignment, text wrapping, and cell merging options.
3. Apply the Custom Layout: After making your customizations, the selected cell(s) will display the new text layout.
Utilizing Cell Styles for Consistency
To maintain consistency throughout your table, consider using cell styles. Cell styles are predefined formats that you can apply to cells to quickly change their appearance, including text layout.
1. Create a Cell Style: Go to the Styles tab in the ribbon and click on New Style. Give your style a name and click OK.
2. Define the Text Layout: In the Format Cells dialog box, adjust the text layout options as desired.
3. Apply the Cell Style: Click OK to save the changes and then apply the new cell style to the desired cells in your table.
Adjusting Text Layout for Different Devices
With the increasing use of tablets and smartphones, it's important to ensure that your table text layout is responsive and looks good on different devices. WPS Table offers some features to help with this:
1. Use Responsive Cell Styles: Create cell styles that adjust the text layout based on the device's screen size.
2. Optimize for Mobile Devices: When designing your table, consider how it will look on smaller screens. Use larger fonts and simpler layouts to ensure readability.
Conclusion
Arranging the text layout in WPS Table can be a straightforward process once you understand the available options and follow a systematic approach. By customizing text alignment, enabling text wrapping, merging cells, and utilizing cell styles, you can create a well-organized and visually appealing table. Remember to test your table on different devices to ensure it remains responsive and easy to read.











