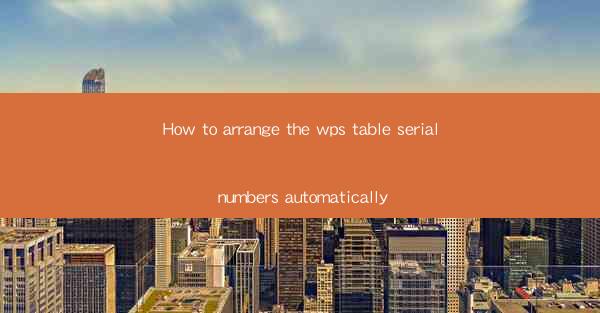
Unlocking the Secrets of Automatic Serial Numbering in WPS Tables
In the vast digital landscape, where information is king, the art of organizing data becomes a quest for efficiency and precision. Among the myriad tools at our disposal, WPS Tables stands out as a versatile and powerful spreadsheet application. But have you ever wondered how to arrange the wps table serial numbers automatically? Prepare to dive into a world where numbers dance to the rhythm of automation, transforming your data into a symphony of order.
The Art of Serial Numbers: A Brief Introduction
Serial numbers are the lifeblood of organized data. They are the unique identifiers that give each entry its place in the grand tapestry of information. Whether you're managing inventory, tracking sales, or simply listing items in a personal project, serial numbers are your compass. But what if you could harness the power of technology to arrange these numbers automatically? Enter the realm of WPS Tables, where the impossible becomes possible.
Why Automate? The Case for Efficiency
In the age of information overload, efficiency is not just a luxury; it's a necessity. Manually arranging serial numbers in a WPS table can be a tedious and error-prone task. Imagine the hours you could save by automating this process. With the click of a button, your serial numbers could be sorted, sequenced, and organized with pinpoint accuracy. This is not just about saving time; it's about freeing yourself from the drudgery of repetitive tasks and focusing on the creative aspects of your work.
Step-by-Step Guide to Automatic Serial Numbering in WPS Tables
Now that we've established the importance of automating serial numbers, let's get down to the nitty-gritty. Here's a step-by-step guide to help you arrange your WPS table serial numbers automatically:
1. Open Your WPS Table: Launch WPS Tables and open the file containing your serial numbers.
2. Select the Column: Click on the column that contains the serial numbers you want to arrange.
3. Sort Function: Go to the 'Data' tab in the menu bar and select 'Sort'.
4. Define the Sort Order: In the Sort dialog box, choose the column with the serial numbers. Set the sort order to 'Ascending' or 'Descending', depending on your preference.
5. Apply the Sort: Click 'OK' to apply the sort. Watch as your serial numbers rearrange themselves in an instant.
Advanced Techniques: Customizing Your Automatic Serial Numbering
While the basic steps outlined above will get you started, WPS Tables offers a plethora of advanced features to customize your automatic serial numbering experience:
- Multiple Sort Criteria: You can sort your serial numbers based on multiple criteria, ensuring that your data is perfectly organized.
- Filtering Options: Use filters to display only the serial numbers that meet specific criteria, making your data more manageable.
- Conditional Formatting: Apply conditional formatting to highlight certain serial numbers, making them stand out in your table.
The Future of Data Organization: Automation and Beyond
As technology continues to evolve, the future of data organization looks set to become even more automated. Imagine a world where your WPS table serial numbers are not just arranged automatically but also updated in real-time as new data is entered. This is not just a dream; it's the direction in which WPS Tables and other spreadsheet applications are heading.
Conclusion: Embrace the Power of Automation
In conclusion, the quest to arrange WPS table serial numbers automatically is not just about convenience; it's about embracing the power of automation to streamline your workflow and enhance your productivity. By following the simple steps outlined in this guide, you can transform your data into a well-organized, easily navigable entity. So, why wait? Dive into the world of automatic serial numbering in WPS Tables and experience the freedom that comes with efficient data management.











