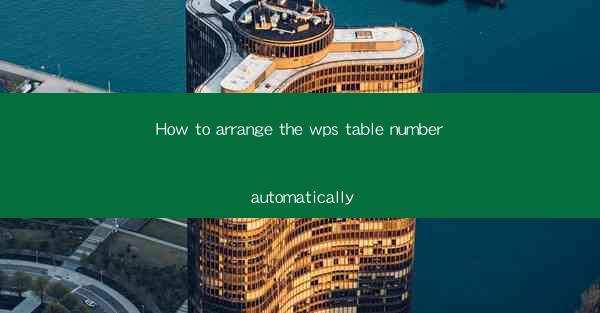
How to Arrange the WPS Table Number Automatically
In today's digital age, the use of word processors like WPS has become an integral part of our daily lives. Whether it's for academic purposes, professional work, or personal projects, WPS provides a versatile platform for creating and managing documents. One of the common challenges faced by users is the arrangement of table numbers automatically. This article aims to provide a comprehensive guide on how to achieve this task efficiently.
1. Understanding the Basics of WPS Table Numbering
Before diving into the details, it's essential to understand the basics of WPS table numbering. WPS uses a numbering system to automatically assign numbers to tables within a document. This system is based on the order in which the tables are inserted into the document. By default, the numbering starts from 1 and increments sequentially.
2. Inserting and Formatting Tables
To begin with, you need to insert a table into your WPS document. You can do this by clicking on the Insert tab and selecting Table. Once the table is inserted, you can format it according to your requirements. This includes adjusting the number of rows and columns, applying borders, and setting cell properties.
3. Customizing Table Numbering Styles
WPS offers various numbering styles that you can customize according to your needs. These styles include Arabic numerals, Roman numerals, letters, and more. To customize the numbering style, click on the Numbering button in the Home tab and select the desired style. You can also modify the format, such as font size, color, and alignment.
4. Setting Table Numbering Prefixes and Suffixes
In some cases, you may need to add prefixes or suffixes to the table numbers. For example, you might want to include the chapter number or a specific label. To achieve this, click on the Numbering button and select Customize Numbering. Here, you can add prefixes and suffixes to the table numbers.
5. Aligning Table Numbers with Table Titles
It's important to align the table numbers with the corresponding table titles for better readability. To do this, click on the Numbering button and select Align with Title. This will automatically align the table numbers with the table titles in your document.
6. Updating Table Numbers Automatically
One of the key advantages of WPS table numbering is the ability to update the numbers automatically. If you add, delete, or move tables within your document, the numbering will be updated accordingly. To ensure this functionality, make sure the Update Automatically option is enabled in the Numbering settings.
7. Using Table Numbering in Different Sections
If your document is divided into different sections, you can apply table numbering separately to each section. This allows you to maintain a clear and organized structure. To do this, click on the Numbering button and select New Level. Here, you can define the numbering style for each section.
8. Inserting Subtables and Subsections
In some cases, you may need to insert subtables or subsections within a table. WPS allows you to do this by using nested numbering styles. To insert a subtable, click on the Numbering button and select Nested Numbering. This will create a hierarchical structure for your tables and subsections.
9. Using Table Numbering in Tables of Contents
WPS provides a convenient feature to include table numbers in the tables of contents. This allows readers to easily navigate through the document. To include table numbers in the table of contents, click on the References tab and select Table of Contents. Here, you can choose the desired style and format.
10. Troubleshooting Common Issues
While WPS table numbering is generally straightforward, users may encounter some common issues. These include incorrect numbering, missing numbers, and formatting errors. To troubleshoot these issues, refer to the WPS help documentation or seek assistance from online forums and communities.
Conclusion
In conclusion, arranging table numbers automatically in WPS is a valuable feature that enhances the readability and organization of your documents. By understanding the basics, customizing numbering styles, and utilizing the various features offered by WPS, you can efficiently manage your tables and maintain a clear structure. Whether you're a student, professional, or hobbyist, mastering the art of WPS table numbering will undoubtedly improve your document creation process.











