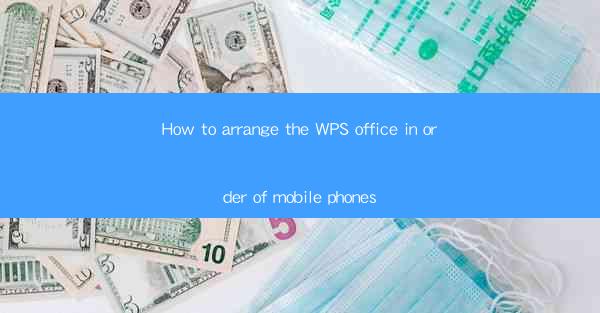
How to Arrange the WPS Office on Your Mobile Phone
In today's fast-paced digital world, mobile phones have become an indispensable tool for both personal and professional use. With the increasing reliance on smartphones, it is crucial to organize your mobile office efficiently. WPS Office, a versatile and feature-rich productivity suite, is widely used for document creation, editing, and management. This article will guide you through the process of arranging the WPS Office on your mobile phone, ensuring a seamless and productive experience.
Understanding the WPS Office App
Before diving into the organization process, it is essential to familiarize yourself with the WPS Office app. WPS Office is available for both Android and iOS devices and offers a range of functionalities, including word processing, spreadsheet management, and presentation creation. The app provides a user-friendly interface, making it easy to navigate and utilize its features effectively.
1. Download and Install the App
To begin, visit the Google Play Store or Apple App Store on your mobile phone. Search for WPS Office and download the app. Once downloaded, install it on your device. The installation process is straightforward and takes only a few moments.
2. Explore the Main Features
Upon opening the WPS Office app, you will be greeted with a clean and intuitive interface. Take some time to explore the main features, such as Word, Excel, PowerPoint, and PDF reader. Familiarize yourself with the icons and options available, as this will help you navigate the app more efficiently.
3. Customize the Interface
WPS Office allows you to customize the interface according to your preferences. You can change the theme, rearrange the icons, and even add or remove certain features. This customization ensures that the app aligns with your workflow and enhances your productivity.
Organizing Your Documents
One of the primary reasons for using WPS Office on your mobile phone is to organize your documents efficiently. Here are some tips to help you manage your documents effectively.
1. Create Folders
To keep your documents organized, create folders within the WPS Office app. You can create folders based on categories such as work, personal, projects, or clients. This will help you locate your documents quickly and easily.
2. Use Tags
In addition to folders, you can also use tags to categorize your documents. Tags are keywords or phrases that you can assign to a document, making it easier to search for and find specific files. For example, you can tag a document with meeting notes, budget, or presentation.\
3. Sort and Filter Documents
WPS Office allows you to sort and filter your documents based on various criteria, such as date, file type, or folder. This feature is particularly useful when you have a large number of documents and need to find a specific file quickly.
4. Use Cloud Storage
To ensure that your documents are accessible from anywhere, consider using cloud storage with WPS Office. You can upload your documents to popular cloud services like Google Drive, Dropbox, or OneDrive. This way, you can access your files from any device with an internet connection.
Optimizing Your Workflow
To make the most of WPS Office on your mobile phone, it is essential to optimize your workflow. Here are some tips to help you streamline your productivity.
1. Use Templates
WPS Office offers a wide range of templates for various document types, such as resumes, letters, and presentations. Utilize these templates to save time and ensure a professional appearance for your documents.
2. Collaborate with Others
WPS Office allows you to collaborate with others on documents in real-time. You can share documents with colleagues, friends, or family members and work together on them simultaneously. This feature is particularly useful for group projects or team meetings.
3. Use Keyboard Shortcuts
To enhance your productivity, learn and use keyboard shortcuts within the WPS Office app. Keyboard shortcuts can help you perform tasks more quickly and efficiently, saving you time and effort.
4. Set Reminders
Use the reminder feature within WPS Office to stay on top of your tasks and deadlines. Set reminders for important meetings, deadlines, or document submissions to ensure that you never miss a crucial event.
Customizing Your Settings
Customizing the settings in WPS Office can further enhance your experience and productivity. Here are some settings you can adjust to suit your preferences.
1. Adjust Font and Formatting Preferences
Customize the font, size, and formatting preferences for your documents. You can choose from a variety of fonts, styles, and sizes to ensure that your documents look professional and visually appealing.
2. Enable Dark Mode
If you prefer a darker interface, enable dark mode in WPS Office. Dark mode can reduce eye strain and make it easier to work in low-light environments.
3. Set Default Save Location
To save time, set a default save location for your documents. This way, you won't have to navigate through multiple folders each time you save a new file.
4. Enable Auto-Save
Enable the auto-save feature in WPS Office to ensure that your work is not lost in case of unexpected app crashes or power outages. Auto-save will automatically save your document at regular intervals, providing you with peace of mind.
Utilizing Additional Features
WPS Office offers a range of additional features that can further enhance your productivity and efficiency. Here are some of the key features to explore.
1. PDF Converter
WPS Office includes a PDF converter, allowing you to convert your documents to PDF format. This feature is particularly useful when you need to share documents that require a specific format or when you want to protect your work from unauthorized editing.
2. Voice Typing
The voice typing feature in WPS Office enables you to dictate your text instead of typing it manually. This feature is particularly helpful when you are on the go or have your hands occupied.
3. Cloud Backup
WPS Office offers cloud backup for your documents, ensuring that your files are safe and secure. You can choose to backup your documents to a cloud service of your choice, providing you with peace of mind.
4. Scan to PDF
The scan to PDF feature allows you to convert physical documents into digital format. Simply scan the document using your mobile phone's camera, and WPS Office will convert it into a PDF file, making it easy to store, share, and edit.
Conclusion
In conclusion, organizing the WPS Office on your mobile phone is essential for ensuring a seamless and productive experience. By understanding the app's features, organizing your documents effectively, optimizing your workflow, customizing your settings, and utilizing additional features, you can make the most of WPS Office on your mobile device. With these tips, you will be well-equipped to tackle your work and personal tasks efficiently, no matter where you are.











