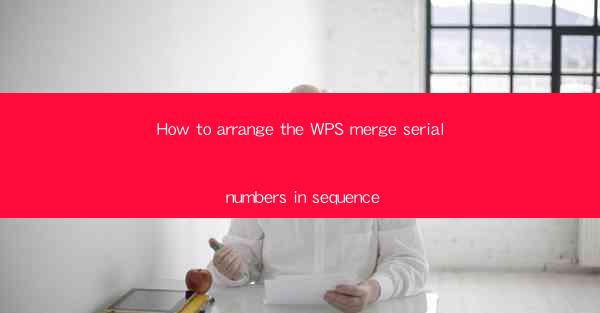
Introduction to WPS Merge Serial Numbers
WPS Office is a popular office suite that offers a range of productivity tools, including word processing, spreadsheet management, and presentation creation. One of the features that users often find useful is the ability to merge serial numbers into a document. This can be particularly helpful for generating reports, managing inventory, or creating lists. In this article, we will guide you through the process of arranging WPS merge serial numbers in sequence.
Understanding the WPS Merge Function
Before we dive into the specifics of arranging serial numbers, it's important to understand the merge function in WPS. The merge feature allows you to combine data from a source document, such as a spreadsheet, with a template document. This can be done to create personalized documents for each record in your source data.
Preparation of Serial Numbers
To arrange WPS merge serial numbers in sequence, you first need to prepare your serial numbers. This typically involves creating a list of serial numbers in a spreadsheet or a text file. Ensure that each serial number is on a separate line or in a separate cell, depending on how you plan to import them into WPS.
Opening the Template Document
Next, open the template document in WPS where you want to merge the serial numbers. This document should have placeholders for the serial numbers, which are usually represented by fields like {serial_number}.
Accessing the Merge Function
Once your template document is open, go to the Mailings tab in the ribbon menu. Here, you will find the Start Mail Merge button. Click on it to begin the merge process.
Selecting the Data Source
After clicking on Start Mail Merge, a dialog box will appear. From the options provided, select Use an existing list. This will allow you to import your serial numbers from a file or a database.
Importing Serial Numbers
Navigate to the location where your serial numbers are stored. You can import them from a CSV file, Excel spreadsheet, or a plain text file. Select the file and click Open to import the data into WPS.
Arranging Serial Numbers in Sequence
Once the serial numbers are imported, you may notice that they are not in the desired sequence. To arrange them in sequence, you can use the sorting feature in WPS. Go to the Data tab and click on Sort. Choose the column that contains the serial numbers and select the sorting order (ascending or descending).
Finalizing the Merge
After arranging the serial numbers in sequence, you can proceed with the merge. Follow the prompts in the merge wizard to insert the serial numbers into your template document. Review the merged document to ensure that everything is in place and that the serial numbers are correctly arranged.
Conclusion
Arranging WPS merge serial numbers in sequence is a straightforward process that can greatly enhance the efficiency of your document creation. By following the steps outlined in this article, you can ensure that your merged documents are both accurate and professional-looking. Whether you're managing inventory or creating personalized reports, the merge feature in WPS Office is a valuable tool to have in your productivity arsenal.











