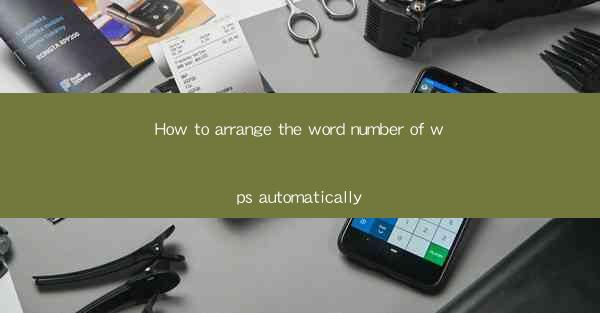
This article provides a comprehensive guide on how to automatically arrange the word number in WPS documents. It delves into various methods and techniques to streamline the process, ensuring accuracy and efficiency in document management. From basic settings to advanced features, the article offers step-by-step instructions and practical tips to help users effectively manage word counts in WPS, enhancing productivity and organization.
---
Understanding the Importance of Word Number Arrangement in WPS
The arrangement of word numbers in WPS documents is crucial for several reasons. Firstly, it helps in maintaining a structured format, which is essential for professional and academic documents. Secondly, it aids in tracking the progress of writing and meeting word count requirements. Lastly, it simplifies the editing process by providing a clear overview of the document's content. Here are some key aspects to consider when arranging word numbers in WPS:
1. Enhancing Document Organization
Arranging word numbers allows users to quickly identify the length of each section or chapter. This feature is particularly beneficial for lengthy documents, such as research papers or novels, where dividing the content into manageable parts is essential.
2. Meeting Word Count Requirements
Many academic and professional settings have specific word count requirements. By automatically arranging word numbers, users can easily monitor their progress and ensure they meet the necessary criteria.
3. Streamlining the Editing Process
Knowing the word count of each section can help writers focus on specific areas that require more attention. This can lead to a more efficient editing process, as writers can allocate their time and resources effectively.
Basic Settings for Automatic Word Number Arrangement in WPS
WPS offers several basic settings that allow users to automatically arrange word numbers. Here's how to utilize these settings:
1. Using the Word Count Function
The Word Count function in WPS provides a quick overview of the total word count in the document. To access this feature, simply go to the Review tab and click on Word Count. This will display a pop-up window with detailed information about the document's word count.
2. Inserting Word Count Headers
To insert word count headers in each section, go to the Insert tab and select Header. Choose the desired header style and click on Page Number to add the word count. This will automatically update the word count as you type.
3. Customizing Word Count Headers
Users can customize the word count headers by selecting the header style and clicking on Customize Header. Here, you can add the word count field and adjust its formatting to suit your needs.
Advanced Techniques for Word Number Arrangement in WPS
For users seeking more advanced features, WPS offers several techniques to arrange word numbers effectively:
1. Using Fields for Dynamic Word Count
Fields in WPS can be used to create a dynamic word count that updates automatically. To do this, go to the Insert tab, select Field, and choose Word Count. This will insert a field that displays the word count in real-time.
2. Creating Custom Word Count Templates
Users can create custom templates with predefined word count headers. This can be particularly useful for frequently used document types, such as reports or business letters. To create a template, go to File > Save As and select Template. Then, add the word count headers and save the template.
3. Utilizing Table of Contents for Word Count Management
For longer documents, a table of contents can be a valuable tool for managing word counts. By creating a table of contents with word count fields, users can easily track the length of each section and ensure the document meets its requirements.
Practical Tips for Effective Word Number Arrangement in WPS
To make the most of the word number arrangement feature in WPS, here are some practical tips:
1. Regularly Update Word Counts
It's essential to update word counts regularly, especially when making significant changes to the document. This ensures that the word count remains accurate throughout the writing and editing process.
2. Use Comments for Additional Notes
When working on a document with multiple collaborators, using comments can be helpful. By adding comments next to the word count headers, you can provide additional notes or feedback on specific sections.
3. Backup Your Work
Always save and backup your work to prevent data loss. This is particularly important when working on documents with word count requirements, as losing progress can be frustrating and time-consuming.
Conclusion
In conclusion, arranging word numbers in WPS documents is a crucial aspect of effective document management. By utilizing the various methods and techniques discussed in this article, users can streamline the process, enhance document organization, and meet word count requirements efficiently. Whether you're a student, professional, or writer, mastering the art of word number arrangement in WPS can significantly improve your productivity and the overall quality of your documents.











