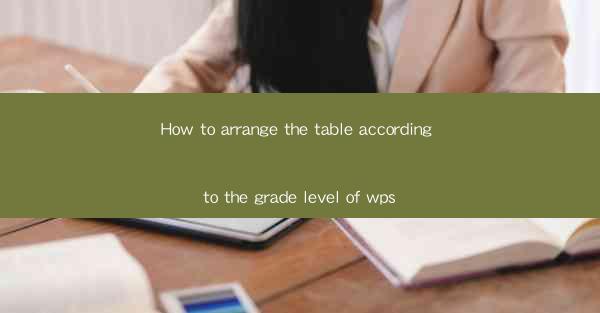
How to Arrange the Table According to the Grade Level in WPS
Arranging a table according to grade level in WPS can be a challenging task, especially when dealing with a large amount of data. However, with the right approach and understanding of the features available in WPS, you can efficiently organize your data. In this article, we will discuss various aspects of arranging a table based on grade level in WPS, including sorting, filtering, grouping, and formatting.
Understanding Grade Levels in WPS
Before we delve into the details of arranging a table, it is essential to understand what grade levels mean in the context of WPS. Grade levels can refer to the academic year, class divisions, or even age groups. In WPS, you can define grade levels based on your specific requirements. Here are some key points to consider:
- Defining Grade Levels: Grade levels can be defined as text, numbers, or even dates. For example, you can have grade levels as 1st Grade, 2nd Grade, or Grade 1, Grade 2, etc.
- Data Validation: Ensure that the grade level data is consistent and accurate. Inconsistent data can lead to errors while sorting or filtering.
- Customizing Grade Levels: You can customize grade levels according to your organization's needs. For instance, if you are dealing with a school, you can define grade levels as Kindergarten, 1st Grade, 2nd Grade, and so on.
Sorting the Table by Grade Level
Sorting the table by grade level is one of the most common tasks when organizing data in WPS. Here's how you can achieve this:
- Select the Column: Click on the column header that contains the grade level data.
- Access Sort Options: Go to the Data tab in the ribbon and click on Sort.
- Define Sort Criteria: In the Sort dialog box, select the column containing the grade level data and choose the sorting order (ascending or descending).
- Apply Sort: Click OK to sort the table based on the grade level.
Filtering the Table by Grade Level
Filtering the table by grade level allows you to view specific data based on your requirements. Here's how to filter a table by grade level in WPS:
- Select the Column: Click on the column header that contains the grade level data.
- Access Filter Options: Go to the Data tab in the ribbon and click on Filter.
- Select Grade Level: In the filter dropdown, select the grade level you want to filter by.
- Apply Filter: Click OK to filter the table based on the selected grade level.
Grouping the Table by Grade Level
Grouping the table by grade level helps in organizing and summarizing data. Here's how to group a table by grade level in WPS:
- Select the Column: Click on the column header that contains the grade level data.
- Access Group Options: Go to the Data tab in the ribbon and click on Group.
- Define Grouping: In the Group dialog box, select the column containing the grade level data and choose the grouping level (e.g., by grade level).
- Apply Grouping: Click OK to group the table based on the grade level.
Formatting the Table by Grade Level
Formatting the table by grade level can make your data more visually appealing and easier to understand. Here are some formatting options you can apply:
- Conditional Formatting: Use conditional formatting to highlight cells based on the grade level. For example, you can set a rule to highlight all cells with 1st Grade in red.
- Cell Styles: Apply cell styles to make the table look more organized. You can choose from various pre-defined styles or create your own custom styles.
- Borders and Shading: Add borders and shading to the table to separate different grade levels and make the data more readable.
Using Formulas and Functions
WPS provides a wide range of formulas and functions that can be used to manipulate and analyze data in your table. Here are some examples:
- COUNTIF: Use the COUNTIF function to count the number of occurrences of a specific grade level in the table.
- SUMIF: Use the SUMIF function to calculate the sum of values based on a specific grade level.
- AVERAGEIF: Use the AVERAGEIF function to calculate the average of values based on a specific grade level.
Creating Subtotals
Creating subtotals in your table can help you summarize data at different grade levels. Here's how to create subtotals in WPS:
- Select the Column: Click on the column header that contains the grade level data.
- Access Subtotal Options: Go to the Data tab in the ribbon and click on Subtotal.
- Define Subtotal: In the Subtotal dialog box, select the column containing the grade level data and choose the function (e.g., sum, average, count) to calculate the subtotal.
- Apply Subtotal: Click OK to create subtotals for the selected grade level.
Using Data Validation
Data validation ensures that the grade level data entered in the table is accurate and consistent. Here's how to use data validation in WPS:
- Select the Column: Click on the column header that contains the grade level data.
- Access Data Validation: Go to the Data tab in the ribbon and click on Data Validation.
- Define Validation Criteria: In the Data Validation dialog box, select the validation criteria (e.g., whole numbers, text length, custom formula) and define the specific requirements for the grade level data.
- Apply Validation: Click OK to apply the data validation rules to the selected column.
Exporting and Sharing the Table
Once you have organized your table by grade level, you may want to export or share it with others. Here are some options:
- Export to Excel: You can export the table to Excel format, which is widely used and compatible with various applications.
- Share via Email: Send the table as an email attachment to your colleagues or clients.
- Publish Online: Use WPS's online collaboration features to share the table with others in real-time.
Conclusion
Arranging a table according to grade level in WPS can be a complex task, but with the right approach and understanding of the features available, you can efficiently organize your data. By following the steps outlined in this article, you can sort, filter, group, format, and analyze your data based on grade level. Remember to validate your data, use formulas and functions, and share your table with others as needed. With these tips, you'll be able to manage your data effectively in WPS.











