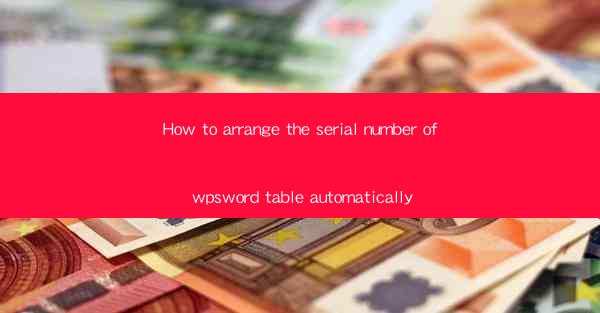
Introduction to Automatic Serial Numbering in WPS Word Tables
Automatic serial numbering in WPS Word tables is a feature that can greatly enhance the organization and readability of your documents. Whether you are creating a list, a table of contents, or any other type of numbered list, WPS Word provides several methods to automatically assign and manage serial numbers. In this article, we will guide you through the process of arranging serial numbers in WPS Word tables automatically.
Understanding the Basics of WPS Word Tables
Before diving into the specifics of automatic serial numbering, it's important to understand the basics of WPS Word tables. A table in WPS Word is a grid of cells where you can enter text, numbers, and other content. Tables can be inserted into documents and can be formatted in various ways to suit your needs. Each cell within a table can be individually formatted, and you can also apply formatting to the entire table.
Inserting a Table in WPS Word
To begin numbering your table, you first need to insert a table into your document. Here's how you can do it:
1. Click on the Insert tab in the ribbon.
2. Select Table from the available options.
3. Choose the number of rows and columns you need for your table.
4. Click OK to insert the table into your document.
Adding Serial Numbers to the Table
Once your table is inserted, you can start adding serial numbers to the cells. Here are the steps to follow:
1. Select the cell where you want the first serial number to appear.
2. Type 1 or any starting number you prefer.
3. Press Enter to move to the next cell.
4. WPS Word will automatically increment the serial number for you.
Formatting the Serial Numbers
While WPS Word automatically increments the serial numbers, you may want to format them to match the style of your document. Here's how you can format the serial numbers:
1. Select the cells containing the serial numbers.
2. Click on the Home tab in the ribbon.
3. Use the Numbering button to choose a numbering format that suits your needs.
4. You can also customize the numbering format by clicking on the Define New Number Format option.
Adjusting the Serial Numbering Settings
If you need to adjust the serial numbering settings, such as changing the starting number or the numbering style, you can do so by following these steps:
1. Select the cells containing the serial numbers.
2. Right-click on the selected cells and choose Numbering from the context menu.
3. In the Numbering dialog box, you can change the starting number, numbering style, and other settings.
4. Click OK to apply the changes.
Using AutoFormat to Maintain Consistency
To ensure that your serial numbers remain consistent throughout your document, you can use the AutoFormat feature. Here's how to use it:
1. Select the cells containing the serial numbers.
2. Go to the Home tab in the ribbon.
3. Click on the AutoFormat button.
4. In the AutoFormat dialog box, make sure the Numbering option is checked.
5. Click OK to apply the AutoFormat settings.
Conclusion
Arranging serial numbers in WPS Word tables automatically is a straightforward process that can save you time and effort. By following the steps outlined in this article, you can easily insert, format, and manage serial numbers in your tables. Whether you are creating a simple list or a complex document with multiple tables, WPS Word's automatic serial numbering feature is a valuable tool to have in your arsenal.











