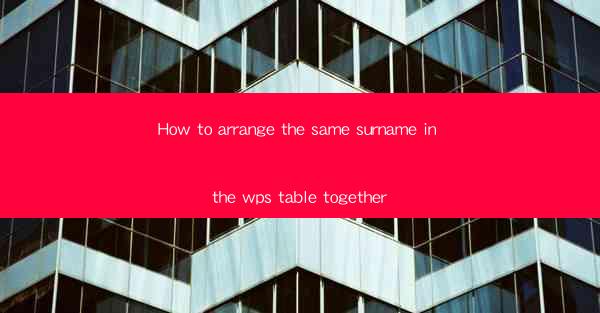
This article provides a comprehensive guide on how to arrange individuals with the same surname together in a WPS table. It delves into various methods and techniques, including sorting, grouping, and using formulas, to ensure that individuals sharing a surname are grouped efficiently. The article is structured into six main sections, each focusing on a different aspect of organizing surnames in a WPS table, and concludes with a summary of the key points discussed.
---
Introduction
In the digital age, managing data efficiently is crucial, especially when dealing with large datasets such as family trees, employee records, or any other list that includes surnames. One common challenge is to arrange individuals with the same surname together in a WPS table. This not only enhances readability but also aids in data analysis. This article will explore various methods to achieve this, ensuring that users can organize their data effectively in WPS tables.
Sorting by Surname
The first step in arranging individuals with the same surname together in a WPS table is to sort the data by surname. Here are three key steps to follow:
1. Select the Surname Column: Click on the column header of the surname column to select it.
2. Sort in Ascending or Descending Order: Right-click on the selected column header and choose Sort Ascending or Sort Descending from the context menu. This will arrange all the names alphabetically by surname.
3. Confirm the Sort: A dialog box will appear asking for confirmation. Click OK to proceed.
This method ensures that all individuals with the same surname are grouped together, making it easier to identify and manage them.
Grouping by Surname
Once the data is sorted by surname, the next step is to group the records. Grouping allows you to collapse and expand the data for easier viewing and manipulation. Here’s how to do it:
1. Select the Surname Column: As before, click on the column header of the surname column to select it.
2. Group the Column: Right-click on the selected column header and choose Group from the context menu. This will create a group for the surnames.
3. Customize the Group: You can expand or collapse the group by clicking on the + or - symbol next to the group name. Additionally, you can rename the group to make it more descriptive.
Grouping by surname is particularly useful when you have a large dataset, as it allows you to focus on specific surnames without having to scroll through the entire list.
Using Formulas for Dynamic Sorting
For more advanced users, using formulas can help in dynamically sorting and arranging surnames. Here are three ways to utilize formulas:
1. VLOOKUP Formula: The VLOOKUP formula can be used to search for a specific surname in a column and return the corresponding data from another column. This can be particularly useful when you want to sort data based on a specific criterion.
2. INDEX and MATCH Formula: This combination of formulas can be used to create a dynamic lookup that can be adjusted based on the surname.
3. FILTER Formula: The FILTER formula can be used to filter a range of cells based on a specific condition, such as a surname. This is useful when you want to display only certain records that match a particular surname.
Using these formulas requires a good understanding of Excel functions, but they can significantly enhance the functionality of your WPS table.
Utilizing Conditional Formatting
Conditional formatting is a powerful tool in WPS tables that can help highlight or format cells based on specific conditions. Here’s how to use it for surnames:
1. Select the Surname Column: Click on the column header of the surname column to select it.
2. Apply Conditional Formatting: Go to the Home tab, click on Conditional Formatting, and choose New Rule. Select Use a formula to determine which cells to format.\
3. Enter the Formula: In the dialog box, enter a formula that checks if the cell contains a specific surname. If it does, the formula will format the cell accordingly.
This method can make it easier to identify and work with specific surnames in your table.
Optimizing for Large Datasets
When dealing with large datasets, it’s important to optimize your WPS table for performance. Here are three tips:
1. Use the Filter Function: Instead of sorting and grouping large datasets, use the filter function to display only the records you need at a given time.
2. Optimize Column Widths: Adjust the column widths to ensure that all data is visible without having to scroll horizontally.
3. Regularly Save Your Work: When working with large datasets, it’s crucial to save your work regularly to prevent data loss.
By following these tips, you can maintain the performance of your WPS table even when dealing with extensive data.
Conclusion
Arranging individuals with the same surname together in a WPS table can be achieved through various methods, including sorting, grouping, using formulas, conditional formatting, and optimizing for large datasets. By following the steps outlined in this article, users can efficiently organize their data, making it easier to analyze and manage. Whether you are working with family records, employee data, or any other list that includes surnames, these techniques will help you maintain a well-organized and accessible WPS table.











