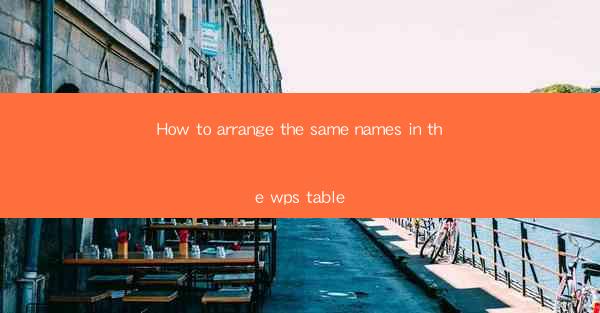
How to Arrange the Same Names in the WPS Table
In the digital age, managing data efficiently is crucial for both personal and professional purposes. One common task is arranging the same names in a WPS table, which can be challenging if not done correctly. This article will guide you through various aspects of arranging the same names in a WPS table, ensuring that your data is organized and easily accessible.
Understanding the Basics of WPS Table
Before diving into the specifics of arranging the same names, it's essential to have a basic understanding of WPS Table. WPS Table is a spreadsheet program similar to Microsoft Excel, offering a range of features for data management. Familiarize yourself with the interface, including the ribbon, formulas, and sorting options.
Interface and Navigation
The WPS Table interface is user-friendly, with a ribbon at the top that contains various tools and functions. The ribbon is divided into tabs, such as Home, Insert, and View, each containing relevant options. To navigate the table, use the arrow keys or click on the desired cell.
Formulas and Functions
WPS Table supports a wide range of formulas and functions, making it easy to perform calculations and manipulate data. Familiarize yourself with common formulas, such as SUM, AVERAGE, and COUNT, to enhance your data management skills.
Sorting and Filtering
Sorting and filtering are essential features for organizing data in a WPS table. Sorting arranges data in ascending or descending order, while filtering allows you to display only specific rows based on certain criteria. These features are particularly useful when arranging the same names.
Identifying and Selecting the Same Names
The first step in arranging the same names in a WPS table is to identify and select them. This process involves using various techniques and functions to ensure accuracy.
Using the Find Function
The Find function is a powerful tool for locating specific names in a WPS table. To use it, go to the Home tab, click on the Find button, and enter the name you want to search for. The function will highlight all instances of the name in the table, making it easier to select them.
Using the Filter Function
The Filter function allows you to display only the rows containing the same names. To use it, go to the Data tab, click on the Filter button, and select the column containing the names. This will add filter arrows to the column headers, allowing you to choose specific names to display.
Using Conditional Formatting
Conditional formatting can help you identify and select the same names in a WPS table. To use it, go to the Home tab, click on the Conditional Formatting button, and select the rule type that suits your needs. For example, you can create a rule that highlights all cells containing the same name in a specific color.
Arranging the Same Names
Once you have identified and selected the same names in your WPS table, it's time to arrange them. This process involves using various techniques and functions to ensure that the names are organized efficiently.
Sorting the Names
Sorting the names is a straightforward process in WPS Table. To sort the names, go to the Data tab, click on the Sort button, and select the column containing the names. Choose the sorting order (ascending or descending) and click OK. The names will be arranged in the specified order.
Grouping the Names
Grouping the names can help you organize them further. To group the names, go to the Data tab, click on the Group button, and select the column containing the names. This will create a group at the top of the table, allowing you to collapse and expand the group as needed.
Using Formulas to Arrange the Names
Formulas can be used to arrange the same names in a WPS table. For example, you can use the VLOOKUP function to find and arrange the names based on a specific criterion. This can be particularly useful when dealing with large datasets.
Creating a Unique List of Names
In some cases, you may want to create a unique list of names from a WPS table. This process involves removing duplicates and organizing the names efficiently.
Removing Duplicates
To remove duplicates from a WPS table, go to the Data tab, click on the Remove Duplicates button, and select the column containing the names. This will remove all duplicate names, leaving you with a unique list.
Sorting and Filtering the Unique List
After removing duplicates, you can sort and filter the unique list to organize the names further. Use the sorting and filtering functions as described earlier to arrange the names based on your requirements.
Using Formulas to Create a Unique List
Formulas can also be used to create a unique list of names in a WPS table. For example, you can use the UNIQUE function to extract unique values from a column. This can be particularly useful when dealing with large datasets.
Formatting the Names
Formatting the names in a WPS table can enhance readability and make the data more visually appealing.
Changing Font and Size
To change the font and size of the names, select the cells containing the names, go to the Home tab, and choose the desired font and size from the Font and Size options.
Adding Borders and Shading
Adding borders and shading to the names can make them stand out and improve readability. To add borders, select the cells containing the names, go to the Home tab, and click on the Borders button. To add shading, select the cells and go to the Home tab, click on the Shading button.
Using Conditional Formatting for Visual Effects
Conditional formatting can be used to apply visual effects to the names based on specific criteria. For example, you can highlight all names starting with the letter A in a specific color.
Exporting and Sharing the Arranged Names
Once you have arranged the same names in your WPS table, you may want to export and share the data with others.
Exporting to Different Formats
WPS Table allows you to export your data in various formats, such as CSV, Excel, and PDF. To export the data, go to the File tab, click on Export, and select the desired format.
Sharing the Data via Email or Cloud Storage
You can share the arranged names with others by sending them an email attachment or uploading the file to a cloud storage service. This allows others to access and view the data without installing WPS Table.
Collaborating on the Arranged Names
If you need to collaborate on the arranged names with others, consider using a cloud-based spreadsheet tool like Google Sheets. This allows multiple users to edit and view the data simultaneously, making collaboration more efficient.
Conclusion
Arranging the same names in a WPS table is a crucial task for managing data efficiently. By following the steps outlined in this article, you can organize your data, create unique lists, and enhance readability. Remember to familiarize yourself with the WPS Table interface, use the available functions and formulas, and format the data to suit your needs. With these techniques, you'll be able to manage your data effectively and share it with others.











