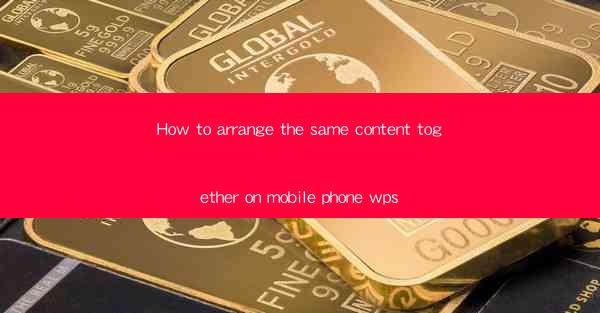
Introduction to Mobile Phone WPS
In today's digital age, mobile devices have become an integral part of our lives. With the increasing use of smartphones, the need for efficient document management has also grown. WPS Office, a popular office suite for mobile devices, offers a range of features that make it easy to manage and organize your documents. Whether you are a student, professional, or just someone who needs to manage documents on the go, learning how to arrange the same content together in WPS can greatly enhance your productivity.
Understanding the WPS Interface
Before you can start arranging content together, it's important to familiarize yourself with the WPS interface. When you open WPS on your mobile phone, you will see a clean and intuitive layout. The main screen typically includes a document list, a menu for creating new documents, and quick access to recent files. Take a moment to explore the different sections and understand how to navigate through them.
Creating a New Document
To begin arranging content, you first need to create a new document. Tap on the 'Create' button, and you will be presented with several options, such as text document, spreadsheet, or presentation. Choose the type of document that suits your needs. Once you have created a new document, you can start adding content.
Adding Content to Your Document
To add content to your document, simply tap on the text area where you want to insert text. You can type directly into the document or paste content from other sources. WPS supports various formats, including text, images, and tables. Here are the steps to add different types of content:
1. Text: Type directly into the text area or paste text from another source.
2. Images: Tap on the 'Insert' button, select 'Image', and choose the image you want to add.
3. Tables: Tap on the 'Insert' button, select 'Table', and choose the number of rows and columns you need.
Formatting Your Content
Once you have added content to your document, you can format it to make it more readable and visually appealing. WPS offers a range of formatting options, including:
1. Font Style: Change the font style, size, and color.
2. Paragraph Formatting: Adjust the alignment, indentation, and line spacing.
3. Bullets and Numbering: Use bullets or numbering to list items.
4. Highlighting: Highlight text to emphasize important points.
Arranging Content Together
Now that your content is formatted, it's time to arrange it together. Here are some tips to help you do that:
1. Use Sections: Divide your document into sections to organize related content. Tap on the 'Insert' button, select 'Section', and choose the type of section you want to add.
2. Merge Cells: If you are working with tables, you can merge cells to combine content from different cells.
3. Use Headings: Use headings to structure your document and make it easier to navigate. Tap on the 'Insert' button, select 'Heading', and choose the level of heading you need.
4. Align Content: Align text and images to create a cohesive layout. Use the alignment tools in the formatting menu to achieve this.
5. Use Page Breaks: Insert page breaks to separate content into different pages if needed.
Reviewing and Saving Your Document
After arranging your content together, it's important to review your document for any errors or inconsistencies. WPS offers a range of editing tools, including spell check, grammar check, and find and replace functions. Once you are satisfied with your document, save it by tapping on the 'Save' button. You can choose to save it locally on your device or in the cloud for easy access from any device.
Conclusion
Arranging the same content together in Mobile Phone WPS can be a straightforward process once you understand the basics. By following the steps outlined in this article, you can create well-organized and visually appealing documents that enhance your productivity. Whether you are working on a school project, a business report, or just personal notes, WPS Office is a powerful tool that can help you manage your documents efficiently on the go.











