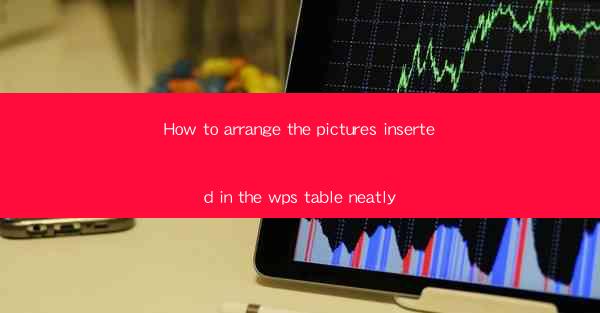
This article provides a comprehensive guide on how to arrange pictures neatly within a WPS table. It covers various aspects such as selecting the right layout, aligning images, using frames, adjusting size and spacing, and incorporating captions. The article aims to help users enhance the visual appeal and organization of their WPS tables by effectively managing the placement of images.
---
Introduction
Arranging pictures in a WPS table can be a challenging task, especially when trying to maintain a professional and organized look. Whether you are creating a presentation, a report, or a document, the way you arrange the pictures can significantly impact the overall readability and aesthetic appeal. This article will delve into six key aspects to help you arrange pictures in a WPS table neatly, ensuring that your document stands out.
Selecting the Right Layout
The first step in arranging pictures neatly in a WPS table is to choose the right layout. WPS offers various layout options that can accommodate different types of images and content. Here are three important considerations:
1. Single Image Layout: This layout is ideal for when you want to showcase a single image prominently. It provides ample space for the image to be displayed without being cluttered.
2. Multiple Image Grid: If you have multiple images that you want to display side by side, the grid layout is a great choice. It allows for a clean and organized presentation of the images.
3. Tiled Layout: The tiled layout is perfect for when you want to create a collage-like effect. It allows you to arrange images in a staggered pattern, adding visual interest to your table.
Aligning Images
Proper alignment of images is crucial for a well-organized WPS table. Here are three key points to consider when aligning images:
1. Horizontal and Vertical Alignment: Ensure that images are aligned both horizontally and vertically within the table cells. This creates a balanced and symmetrical look.
2. Centering Images: Centering images can make them stand out and draw the reader's attention. Use the alignment tools in WPS to center images within their respective cells.
3. Merging Cells: If you have multiple images that need to be aligned together, consider merging the cells to create a larger space for the images.
Using Frames
Frames can be a valuable tool for arranging pictures in a WPS table. Here's how frames can be utilized effectively:
1. Creating a Border: Adding a frame around an image can create a clear boundary, making the image stand out and more visually appealing.
2. Grouping Images: Frames can be used to group multiple images together, allowing for easier manipulation and alignment.
3. Customizing Frame Styles: WPS offers various frame styles, including colors, patterns, and thickness. Experiment with different styles to find the one that complements your document's design.
Adjusting Size and Spacing
The size and spacing of images play a significant role in the overall appearance of a WPS table. Here are three tips for adjusting size and spacing:
1. Maintaining Proportions: When resizing images, ensure that you maintain their original proportions to avoid distortion.
2. Consistent Spacing: Apply consistent spacing between images to create a cohesive and organized look.
3. Adapting to Content: Adjust the size and spacing of images based on the content and the amount of space available in the table.
Incorporating Captions
Captions can provide additional context and information about the images in your WPS table. Here's how to incorporate captions effectively:
1. Positioning Captions: Place captions either below or beside the images, depending on the layout and available space.
2. Formatting Captions: Use a consistent font style and size for captions to maintain a professional appearance.
3. Adding Descriptions: Include concise and informative descriptions in the captions to enhance the reader's understanding of the images.
Conclusion
Arranging pictures neatly in a WPS table is essential for creating a visually appealing and well-organized document. By following the six aspects outlined in this article—selecting the right layout, aligning images, using frames, adjusting size and spacing, incorporating captions, and maintaining consistency—you can enhance the overall presentation of your WPS table. Remember to experiment with different layouts and styles to find what works best for your specific needs, and always keep the readability and aesthetic appeal in mind.











