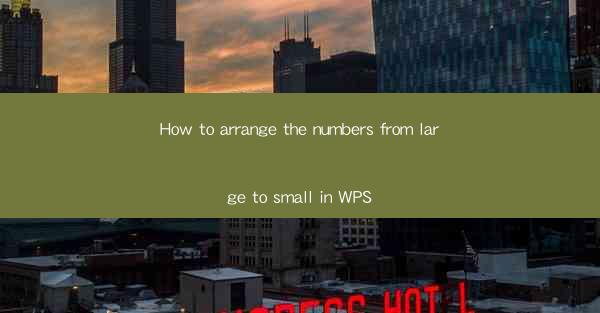
Introduction to Arranging Numbers in WPS
WPS is a popular office suite that offers a range of functionalities for document creation and management. One of the basic tasks that users often perform is arranging numbers in a descending order. Whether you are working on a spreadsheet or a table, knowing how to sort numbers from large to small can be incredibly useful. In this article, we will guide you through the process of arranging numbers in WPS.
Understanding the WPS Interface
Before we dive into the sorting process, it's essential to familiarize yourself with the WPS interface. WPS consists of various modules, including Writer, Spreadsheets, and Presentation. For sorting numbers, we will focus on the Spreadsheets module, which is similar to Microsoft Excel. Once you open the Spreadsheets module, you will see a grid of cells where you can input and manipulate your data.
Locating the Sort Function
To begin sorting numbers in WPS, you need to locate the sort function. This can be found in the Data tab on the ribbon at the top of the screen. Clicking on the Data tab will reveal a dropdown menu with various data management options. Look for the Sort button, which typically has an icon resembling an A and Z with an arrow pointing down.
Choosing the Range for Sorting
After selecting the Sort button, a dialog box will appear. This box allows you to specify the range of cells you want to sort. Make sure to select the entire column or range of cells containing the numbers you wish to arrange. If you only want to sort a portion of the data, you can adjust the range by clicking and dragging your mouse over the desired cells.
Setting the Sort Order
Once you have defined the range, the next step is to set the sort order. In the sort dialog box, you will find options for ascending (from smallest to largest) and descending (from largest to smallest) order. Since we are focusing on arranging numbers from large to small, select the Descending option.
Applying the Sort
After setting the sort order, click the OK button to apply the sort. WPS will then rearrange the numbers in the selected range from large to small. If you have multiple columns, you can sort each column individually by repeating the process for each column, or you can sort all columns at once by selecting the Sort All Columns option.
Sorting Multiple Columns
In some cases, you may want to sort numbers based on multiple columns. For example, you might want to sort by the highest value in one column and then by the second-highest value in another column. To do this, you can add additional levels to the sort criteria. In the sort dialog box, click on Add Level to add a new sorting criterion. You can then select the column and sort order for each level.
Using Advanced Sort Options
WPS also offers advanced sort options that can be useful for more complex sorting tasks. These options include sorting by cell color, font color, or icon. To access these advanced options, click on the Options button in the sort dialog box. Here, you can specify additional criteria for sorting, such as case sensitivity or text sorting.
Conclusion
Arranging numbers from large to small in WPS is a straightforward process that can be completed in just a few steps. By following the guidance provided in this article, you should now be able to sort your data efficiently and effectively. Whether you are working on a simple spreadsheet or a complex data analysis project, knowing how to sort numbers in WPS will undoubtedly enhance your productivity and data management skills.











