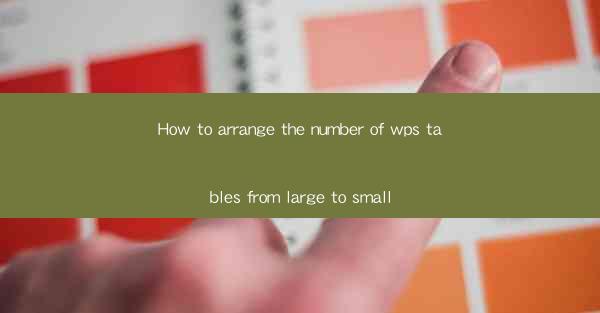
WPS Tables is a powerful spreadsheet software that is often used as an alternative to Microsoft Excel. It allows users to create, edit, and manage tables with ease. Whether you are a student, a professional, or a business owner, organizing your data in WPS Tables can help you make better decisions and present your information more effectively. In this article, we will guide you on how to arrange the number of WPS tables from large to small, ensuring that your data is always in the most logical order.
Understanding Table Size in WPS Tables
Before we dive into arranging the tables, it's important to understand what we mean by table size. In WPS Tables, a table size refers to the number of rows and columns it contains. Larger tables have more data points, while smaller tables have fewer. Knowing this distinction will help you determine how to arrange your tables effectively.
Sorting Tables by Size
To arrange your WPS tables from large to small, you will need to sort them based on their size. Here's how you can do it:
1. Open WPS Tables and select the tables you want to sort.
2. Go to the Sort option in the menu bar.
3. Choose Sort by and select Size as the sorting criterion.
4. Set the sorting order to Descending to arrange the tables from largest to smallest.
Using Filters for Specific Table Sizes
If you only want to focus on a particular range of table sizes, you can use filters to narrow down your selection. Here's how to do it:
1. Select the tables you want to filter.
2. Go to the Filter option in the menu bar.
3. Choose Custom Filter and select Size as the filter field.
4. Set the filter criteria to the size range you are interested in.
5. Apply the filter to display only the tables that meet the criteria.
Grouping Tables by Size
Grouping your tables by size can make it easier to manage and navigate through your data. Here's how to group tables in WPS Tables:
1. Select the tables you want to group.
2. Go to the Group option in the menu bar.
3. Choose Group by and select Size as the grouping criterion.
4. Apply the grouping to organize your tables into groups based on their size.
Using Conditional Formatting for Visual Cues
Conditional formatting is a powerful feature in WPS Tables that allows you to apply formatting rules based on specific conditions. You can use this feature to visually distinguish between tables of different sizes. Here's how to apply conditional formatting:
1. Select the tables you want to format.
2. Go to the Conditional Formatting option in the menu bar.
3. Choose the formatting rules that apply to the table sizes you want to highlight.
4. Apply the formatting to make the tables stand out based on their size.
Creating a Summary Report
Once you have your tables organized by size, you might want to create a summary report to present the data. Here's a step-by-step guide to creating a summary report in WPS Tables:
1. Open the tables you have sorted by size.
2. Go to the Report option in the menu bar.
3. Choose Create Report and select the tables you want to include in the report.
4. Customize the report layout and formatting to suit your needs.
5. Generate the report and save it for future reference.
Conclusion
Arranging your WPS tables from large to small can help you manage your data more efficiently and make it easier to analyze and present. By following the steps outlined in this article, you can sort, filter, group, and format your tables to ensure that your data is always organized and accessible. Whether you are a seasoned WPS Tables user or just starting out, these tips will help you take full advantage of the software's features to enhance your data management skills.











