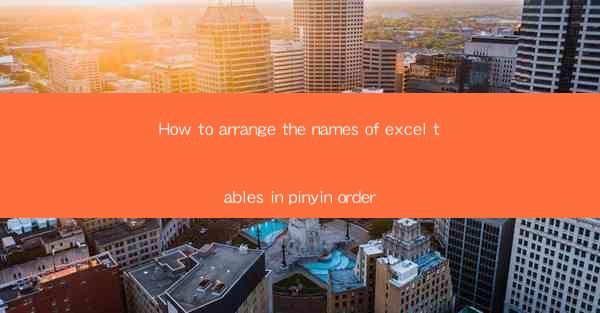
Introduction to Arranging Excel Table Names in Pinyin Order
In today's digital age, Excel has become an essential tool for organizing and managing data. One common task in Excel is to arrange table names in Pinyin order, which is the Romanized script used for Chinese characters. This not only makes the data more accessible but also improves the overall user experience. In this article, we will guide you through the process of arranging Excel table names in Pinyin order.
Understanding Pinyin
Before we dive into the process, it's important to have a basic understanding of Pinyin. Pinyin is a system of romanization for Chinese characters, where each character is represented by a sequence of Latin letters. It is widely used in China for teaching and learning Mandarin, as well as for international communication. Knowing how to convert Chinese characters to their Pinyin equivalents is crucial for arranging table names correctly.
Preparation of Data
To arrange table names in Pinyin order, you first need to ensure that your Excel table names are in Chinese characters. If they are already in Pinyin, you may need to convert them back to Chinese characters using a Pinyin to Chinese converter tool. This step is important because Excel's sorting function works with characters, not with their Romanized forms.
Using Excel's Sort Function
Excel provides a powerful sorting function that can be used to arrange table names in Pinyin order. Here's how to do it:
1. Select the range of cells containing the table names.
2. Go to the Data tab on the Excel ribbon.
3. Click on the Sort button.
4. In the Sort dialog box, choose Cell Values as the sort by option.
5. Select A to Z as the order, which will sort the names in ascending Pinyin order.
6. Click OK to apply the sort.
Customizing the Sort Order
By default, Excel sorts table names in ascending Pinyin order. However, you may want to customize the sort order to fit your specific needs. For example, you might want to sort the names in descending order or to prioritize certain characters. Here's how to customize the sort order:
1. In the Sort dialog box, click on the Options button.
2. Choose the desired sort order from the options provided (e.g., A to Z, Z to A, etc.).
3. If needed, select additional sorting criteria by clicking on Add Level and choosing the appropriate options.
4. Click OK to close the Sort Options dialog box and OK again to apply the sort.
Handling Special Characters
When dealing with table names that contain special characters or diacritics, you may encounter issues with sorting. Excel's sorting function may not handle these characters correctly. To ensure accurate sorting, you can:
1. Remove any special characters or diacritics from the table names.
2. Use a text editor or a Pinyin converter tool to standardize the characters.
3. Apply the sort function again after making the necessary adjustments.
Using Formulas for Dynamic Sorting
If you need to sort table names dynamically, without manually updating the sort order each time, you can use Excel formulas. One common approach is to use the VLOOKUP function in combination with the INDEX and MATCH functions. This method allows you to sort the table names based on a specific column or criteria and update the sort order automatically when new data is added.
Conclusion
Arranging Excel table names in Pinyin order is a straightforward process that can greatly enhance the usability of your data. By following the steps outlined in this article, you can ensure that your table names are sorted correctly and efficiently. Whether you're organizing a simple list or managing complex datasets, mastering the art of sorting in Pinyin order will undoubtedly make your Excel experience more productive and enjoyable.











