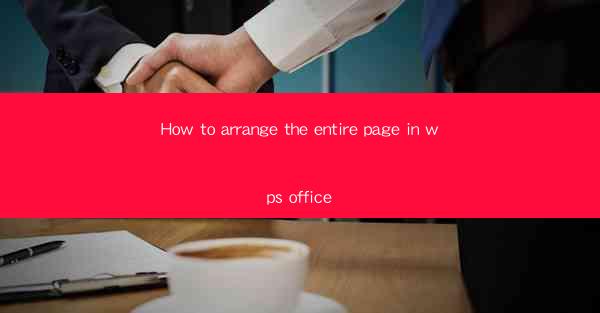
Title: Master the Art of Page Arrangement in WPS Office: A Comprehensive Guide
Introduction:
Are you tired of struggling with the layout of your documents in WPS Office? Do you want to create visually appealing and well-organized pages that leave a lasting impression? Look no further! In this comprehensive guide, we will delve into the art of arranging the entire page in WPS Office. Whether you are a beginner or an experienced user, this article will provide you with valuable insights and practical tips to enhance your document layout skills. Get ready to transform your pages into works of art!
Understanding the Page Layout in WPS Office
1. Familiarize Yourself with the Page Layout Tab
The Page Layout tab in WPS Office is your gateway to arranging your pages effectively. It offers a wide range of tools and options to customize the layout according to your needs. Take the time to explore each feature and understand its purpose.
2. Mastering Margins and Gutter Settings
Margins and gutters play a crucial role in determining the overall appearance of your pages. Learn how to adjust margins to create the desired space between the text and the page edges. Additionally, explore the gutter settings to ensure proper alignment and spacing between columns.
3. Utilizing Page Orientation and Size
Choosing the right page orientation and size is essential for creating a visually appealing document. Whether you prefer a portrait or landscape orientation, WPS Office allows you to select the most suitable size for your needs. Experiment with different orientations and sizes to find the perfect fit for your project.
Optimizing Text Layout
1. Mastering Paragraph Formatting
Paragraph formatting is key to creating a well-organized text layout. Learn how to adjust line spacing, indentation, and alignment to enhance readability. Experiment with different paragraph styles to add visual interest and structure to your text.
2. Utilizing Styles and Templates
Styles and templates in WPS Office are powerful tools for streamlining your text layout process. Discover how to create custom styles and apply them consistently throughout your document. Additionally, explore the vast collection of templates available to save time and effort.
3. Handling Tables and Columns
Tables and columns can be used to present information in a structured and visually appealing manner. Learn how to create and format tables, adjust column widths, and align text within cells. Explore advanced features like headers, footers, and merged cells to enhance the layout of your tables.
Incorporating Visual Elements
1. Adding and Formatting Images
Images can greatly enhance the visual appeal of your pages. Learn how to insert images into your document, resize and position them effectively, and apply various formatting options such as borders, shadows, and transparency.
2. Utilizing Shapes and Lines
Shapes and lines can add a professional touch to your document layout. Explore the wide range of shapes available in WPS Office and learn how to align them precisely. Additionally, discover how to create custom lines and arrows to illustrate your points effectively.
3. Incorporating Headers and Footers
Headers and footers are essential for adding additional information to your pages, such as page numbers, document titles, or author names. Learn how to create and format headers and footers, and explore advanced features like different headers and footers for odd and even pages.
Customizing Page Backgrounds
1. Choosing the Right Background Color or Image
The background of your pages can greatly impact the overall aesthetic. Learn how to select the perfect background color or image to complement your document's theme. Experiment with different options to find the one that best suits your needs.
2. Applying Watermarks and Background Patterns
Watermarks and background patterns can add a touch of sophistication to your pages. Explore how to add watermarks, choose from various patterns, and adjust their transparency to ensure they do not distract from the main content.
3. Utilizing Page Borders and Shading
Page borders and shading can create a professional and polished look for your documents. Learn how to add borders, choose from different styles and colors, and apply shading to create depth and visual interest.
Conclusion:
Arranging the entire page in WPS Office can be a challenging task, but with the right knowledge and techniques, you can transform your documents into visually stunning masterpieces. By understanding the page layout options, optimizing text layout, incorporating visual elements, customizing page backgrounds, and exploring advanced features, you will be well on your way to creating professional-looking documents. So, embrace the art of page arrangement in WPS Office and let your creativity soar!











