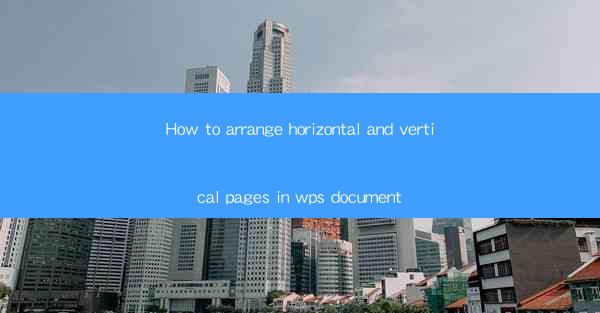
This article provides a comprehensive guide on how to arrange horizontal and vertical pages in a WPS document. It covers various aspects such as understanding the page orientation settings, adjusting margins, customizing headers and footers, and applying these settings to specific sections or the entire document. The article aims to help users efficiently manage their document layouts in WPS, ensuring a professional and visually appealing presentation.
Understanding Page Orientation in WPS Document
Page orientation in a document refers to the direction in which the text and other elements are aligned. WPS offers two primary orientations: portrait and landscape. The choice of orientation depends on the content and the intended use of the document.
1. Portrait Orientation
- In portrait orientation, the document is taller than it is wide, which is ideal for text-heavy documents like letters, reports, and essays.
- To set portrait orientation in WPS, go to the Layout tab and select Portrait from the Orientation dropdown menu.
- This setting ensures that the text flows vertically, making it easier to read and manage long-form content.
2. Landscape Orientation
- Landscape orientation is wider than it is tall and is suitable for documents that require a broad layout, such as presentations, spreadsheets, and diagrams.
- To switch to landscape orientation, simply select Landscape from the same dropdown menu in the Layout tab.
- This orientation allows for more content to be displayed on a single page, which is beneficial for visual and tabular data.
Adjusting Margins for Optimal Layout
Margins define the space between the edge of the page and the content. Properly adjusting margins can significantly impact the readability and overall appearance of a document.
1. Standard Margins
- Standard margins are typically 1 inch on all sides for a portrait-oriented document and 1.25 inches on the top and bottom for a landscape-oriented document.
- These margins provide ample space for headers, footers, and annotations without overcrowding the content.
2. Custom Margins
- WPS allows users to set custom margins for specific pages or sections of the document.
- To adjust margins, go to the Layout tab, click on Margins, and then select the desired margin settings from the dropdown menu.
3. Hyphenated Margins
- For documents that require a more formal appearance, hyphenated margins can be used.
- These margins have a larger top margin and smaller side margins, creating a visual hierarchy in the document layout.
Customizing Headers and Footers
Headers and footers are useful for adding page numbers, document titles, author names, and other information that is repeated on each page.
1. Adding Headers
- To add a header, go to the Insert tab and click on Header.\
- Choose a predefined header style or create a custom one by clicking on Edit Header.\
- Customize the header with text, images, or other elements as needed.
2. Adding Footers
- Similar to headers, footers can be added by selecting Footer from the Insert tab.
- Customize the footer with the same options available for headers.
3. Synchronizing Headers and Footers
- In multi-page documents, it's important to ensure that headers and footers are consistent across all pages.
- WPS allows users to synchronize headers and footers for even and odd pages or for all pages in the document.
Applying Page Orientation Settings to Specific Sections
In some cases, it may be necessary to have different page orientations within the same document. WPS provides the flexibility to apply orientation settings to specific sections.
1. Changing Orientation for a Section
- To change the orientation for a specific section, go to the Layout tab and click on Section Break.\
- Select Next Page or Continuous to create a new section.
- Set the desired orientation for the new section.
2. Merging Sections with Different Orientations
- If you have multiple sections with different orientations, you can merge them while maintaining the orientation settings.
- Go to the Layout tab, click on Merge Sections, and select the sections you want to merge.
3. Handling Page Breaks
- When merging sections with different orientations, it's important to manage page breaks to avoid content overlap or gaps.
- Use the Page Break option in the Layout tab to control the placement of page breaks within the document.
Summary and Conclusion
Arranging horizontal and vertical pages in a WPS document involves understanding the page orientation settings, adjusting margins, customizing headers and footers, and applying these settings to specific sections or the entire document. By following the detailed steps outlined in this article, users can efficiently manage their document layouts, ensuring a professional and visually appealing presentation. Whether it's for a text-heavy report or a visually intensive presentation, WPS provides the tools to customize the layout to meet specific requirements.











