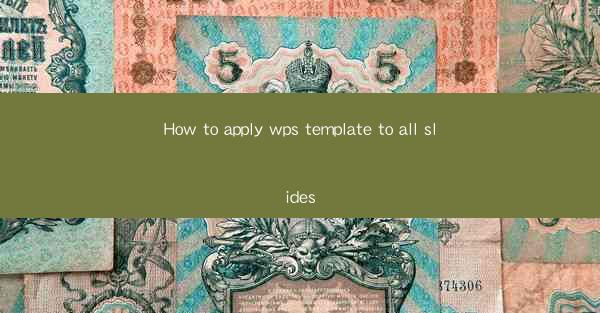
This article provides a comprehensive guide on how to apply WPS template to all slides in a presentation. It covers the importance of using templates, the steps to apply a template, customization options, common issues and solutions, and best practices for maintaining consistency across all slides. The article aims to help users efficiently and effectively utilize WPS templates to enhance the visual appeal and professionalism of their presentations.
---
Introduction to WPS Templates
WPS templates are pre-designed slide layouts that can significantly enhance the visual appeal of a presentation. These templates include various slide designs, themes, and formatting options that can be applied to all slides in a presentation. Applying a WPS template to all slides ensures consistency in the design and layout, making the presentation more professional and visually appealing.
Understanding the Importance of Templates
Templates are essential for several reasons. Firstly, they save time and effort by providing a ready-made design that users can customize to suit their needs. Secondly, they help maintain a consistent look and feel throughout the presentation, which is crucial for conveying a professional image. Lastly, templates can inspire creativity and help users avoid the common pitfalls of creating presentations from scratch.
Steps to Apply WPS Template to All Slides
1. Open the Presentation - Start by opening the WPS presentation file you want to apply the template to.
2. Access the Template Library - Go to the Design tab and click on Themes to open the template library.
3. Select a Template - Browse through the available templates and select one that matches your presentation's style and purpose.
4. Apply the Template - Once you've selected a template, click Apply to apply it to all slides in the presentation.
Customizing the Template
After applying a template, you may want to customize it to better suit your presentation. Here are some customization options:
1. Change Slide Layouts - You can modify the slide layout to better fit your content by selecting a different layout from the Slide Master view.
2. Adjust Colors and Fonts - Change the color scheme and font styles to match your brand or personal preference.
3. Insert Custom Graphics - Replace the default graphics with your own images or icons to add a personal touch.
Common Issues and Solutions
1. Template Compatibility - Sometimes, templates may not be fully compatible with all slide elements. To resolve this, ensure that the template is designed for the version of WPS you are using.
2. Overwriting Customizations - When applying a new template, it may overwrite existing customizations. To prevent this, save your customizations as a separate template or backup your presentation before applying a new one.
3. Template Limitations - Some templates may have limitations in terms of customization. If this is the case, consider creating a custom template that meets your specific requirements.
Best Practices for Consistency
To maintain consistency across all slides, follow these best practices:
1. Use a Single Template - Stick to one template throughout the presentation to ensure a cohesive look.
2. Consistent Branding - Ensure that your presentation's branding elements, such as logos and color schemes, are consistent with your organization's guidelines.
3. Regular Review - Periodically review your presentation to ensure that all slides adhere to the template and maintain consistency.
Conclusion
Applying a WPS template to all slides is a straightforward process that can greatly enhance the visual appeal and professionalism of your presentation. By following the steps outlined in this article, you can effectively utilize WPS templates to create a consistent and visually appealing presentation. Remember to customize the template to suit your needs and maintain consistency throughout the presentation to convey a professional image.











