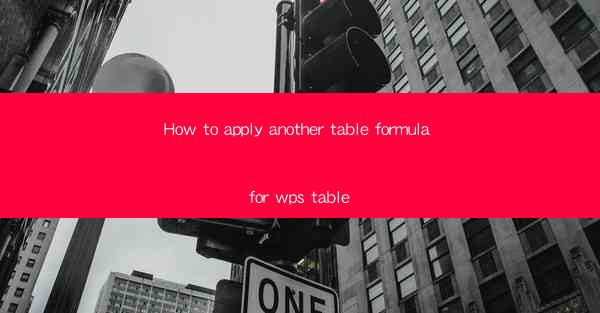
How to Apply Another Table Formula in WPS Table: A Comprehensive Guide
Are you tired of manually inputting formulas in your WPS Table? Do you want to streamline your data analysis process? Look no further! In this article, we will guide you through the process of applying another table formula in WPS Table. Whether you are a beginner or an experienced user, this guide will help you unlock the full potential of your WPS Table.
Table of Contents
1. Understanding Table Formulas in WPS Table
2. The Importance of Applying Another Table Formula
3. Step-by-Step Guide to Applying Another Table Formula
4. Common Table Formulas and Their Uses
5. Tips for Efficiently Using Table Formulas
6. Troubleshooting Common Issues with Table Formulas
7. Advanced Techniques for Table Formulas
Understanding Table Formulas in WPS Table
Table formulas in WPS Table are powerful tools that allow you to perform calculations, manipulate data, and create dynamic charts. These formulas are similar to those used in Excel, making it easy for users familiar with Excel to transition to WPS Table. By understanding how to apply another table formula, you can save time and improve the accuracy of your data analysis.
The Importance of Applying Another Table Formula
Applying another table formula in WPS Table offers several benefits:
1. Efficiency: Automate calculations and reduce manual input errors.
2. Accuracy: Ensure consistent and reliable results.
3. Flexibility: Customize formulas to suit your specific needs.
4. Data Analysis: Gain deeper insights into your data.
Step-by-Step Guide to Applying Another Table Formula
Now that you understand the importance of applying another table formula, let's dive into the step-by-step process:
Step 1: Select the Cell
Start by selecting the cell where you want to apply the formula. This could be a single cell or a range of cells.
Step 2: Enter the Formula
Type the formula you want to apply in the formula bar. For example, to calculate the sum of a range of cells, you would enter `=SUM(A1:A10)`.
Step 3: Press Enter
Press Enter, and the formula will be applied to the selected cell or range.
Step 4: Adjust the Formula
If needed, adjust the formula to suit your specific requirements. For example, you can modify the range of cells or change the formula itself.
Common Table Formulas and Their Uses
WPS Table offers a wide range of table formulas, each with its own unique use. Here are some common formulas and their applications:
1. SUM: Calculate the sum of a range of cells.
2. AVERAGE: Find the average value of a range of cells.
3. COUNT: Count the number of cells in a range that contain numbers.
4. MAX: Find the maximum value in a range of cells.
5. MIN: Find the minimum value in a range of cells.
Tips for Efficiently Using Table Formulas
To make the most of table formulas in WPS Table, follow these tips:
1. Learn the Basics: Familiarize yourself with the most common formulas.
2. Practice: Experiment with different formulas to understand their applications.
3. Use Functions: Combine formulas with functions for more complex calculations.
4. Save Time: Create custom formulas for repetitive tasks.
Troubleshooting Common Issues with Table Formulas
Despite their power, table formulas can sometimes encounter issues. Here are some common problems and their solutions:
1. Incorrect Formula: Double-check the formula for typos or errors.
2. Invalid Range: Ensure the range of cells is correct and contains the desired data.
3. Data Type Mismatch: Make sure the data in the range is compatible with the formula.
Advanced Techniques for Table Formulas
For users looking to take their WPS Table skills to the next level, here are some advanced techniques:
1. Conditional Formatting: Apply formatting based on the values in your table.
2. Data Validation: Restrict the type of data that can be entered in a cell.
3. Pivot Tables: Create dynamic summaries of your data.
By following this comprehensive guide, you can master the art of applying another table formula in WPS Table. Whether you are a beginner or an experienced user, these tips and techniques will help you unlock the full potential of your WPS Table and streamline your data analysis process.











