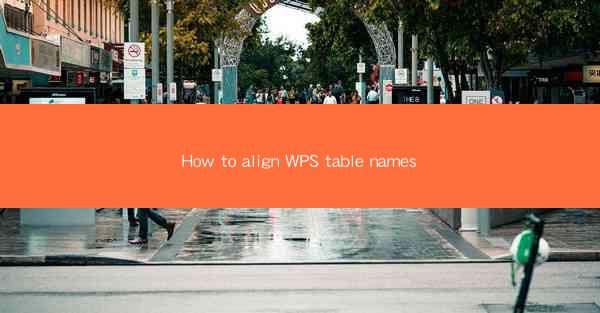
This article provides a comprehensive guide on how to align table names in WPS, a popular office suite. It covers various methods and techniques to ensure that table names are aligned correctly, enhancing the readability and professionalism of documents. The article delves into the importance of alignment, different alignment options available in WPS, and practical steps to achieve perfect alignment. It also includes tips and tricks to maintain consistency and avoid common pitfalls. Whether you are a beginner or an experienced user, this guide will help you master the art of aligning table names in WPS.
Introduction to Aligning WPS Table Names
Aligning table names in WPS is a crucial aspect of document formatting, as it contributes to the overall readability and aesthetic appeal. Proper alignment not only makes the document look more organized but also helps users quickly locate and navigate through the tables. In this section, we will explore the importance of alignment, the different alignment options available in WPS, and the steps to align table names effectively.
Understanding the Importance of Alignment
The alignment of table names plays a significant role in the presentation of your document. Here are a few reasons why alignment is important:
1. Readability: Proper alignment ensures that the table names are easily readable, making it simpler for users to scan through the document and find the information they need.
2. Professionalism: A well-aligned document reflects a professional approach to work, enhancing the credibility of the writer or presenter.
3. Consistency: Aligning table names throughout the document maintains consistency, which is essential for maintaining a cohesive and polished look.
Exploring Alignment Options in WPS
WPS offers several alignment options for table names, allowing users to choose the one that best suits their needs. Here are the most common alignment options:
1. Left Alignment: This is the default alignment for table names in WPS. It aligns the table names to the left side of the cell, which is suitable for left-to-right reading systems.
2. Center Alignment: Centering the table names horizontally within the cell can create a balanced look, especially when the cell width is wider than the table name.
3. Right Alignment: Right alignment is useful when you want the table names to align with other elements in the document, such as column headings or text.
Step-by-Step Guide to Aligning Table Names
To align table names in WPS, follow these steps:
1. Select the Table: Click on the table whose names you want to align.
2. Select the Table Names: Click on the first table name, then hold down the Shift key and click on the last table name to select all the names in the table.
3. Choose Alignment Option: With the table names selected, go to the Alignment group on the Home tab in the ribbon.
4. Apply Alignment: Click on the desired alignment option (Left, Center, or Right) to align the table names.
Advanced Techniques for Aligning Table Names
For more advanced alignment, WPS offers additional features:
1. Vertical Alignment: You can also align table names vertically within the cell, which can be useful when dealing with multi-line table names.
2. Custom Alignment: If the default alignment options do not meet your requirements, you can use the Customize Alignment feature to set precise alignment settings.
3. Conditional Formatting: For documents with multiple tables, you can use conditional formatting to align table names based on specific criteria, such as the table's position in the document.
Ensuring Consistency in Table Name Alignment
Maintaining consistency in table name alignment is essential for a professional document. Here are some tips to help you achieve this:
1. Use Styles: Create a style for table names and apply it consistently throughout the document. This ensures that all table names have the same alignment and formatting.
2. Check for Errors: Before finalizing your document, review it carefully to ensure that all table names are aligned correctly.
3. Seek Feedback: Have someone else review your document to identify any alignment issues that you may have missed.
Conclusion
Aligning table names in WPS is a straightforward process that can significantly enhance the readability and professionalism of your documents. By understanding the importance of alignment, exploring the various options available in WPS, and following the step-by-step guide provided in this article, you can ensure that your table names are perfectly aligned. Remember to maintain consistency and seek feedback to create a polished and cohesive document.











