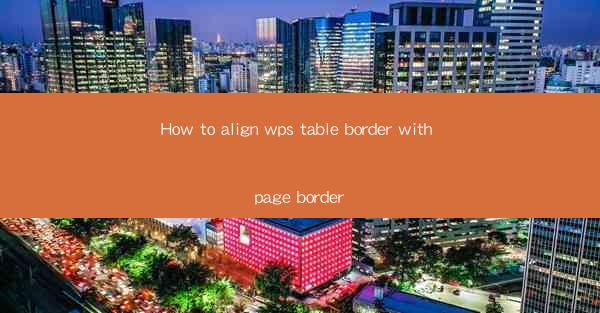
Introduction to WPS Table and Page Borders
WPS Office is a popular office suite that includes a word processor, spreadsheet, and presentation software. One of the features that users often work with is the table function within the word processor. Aligning the table borders with the page borders can enhance the visual appeal of your document and ensure that your tables fit neatly within the page layout. In this article, we will guide you through the steps to align WPS table borders with page borders.
Understanding the Basics of Table Borders in WPS
Before diving into the alignment process, it's important to understand the basics of table borders in WPS. When you create a table, you can customize the borders by choosing different line styles, colors, and thicknesses. The table borders are the lines that outline the cells within the table. Aligning these borders with the page borders involves adjusting the table's layout settings to match the page's dimensions.
Accessing the Table Layout Settings
To begin aligning your WPS table borders with the page border, you first need to access the table layout settings. Open your WPS document and insert a table where you want to align the borders. Once the table is inserted, right-click on any cell within the table to open the context menu. From the menu, select Table Properties or a similar option that allows you to modify the table settings.
Adjusting the Table Size and Position
In the table properties dialog box, you will find options to adjust the table size and position. The Size tab allows you to set the width and height of the table. Make sure that the table's width and height are set to values that will fit within the page's margins. Additionally, you can use the Position tab to align the table within the page. Options like Top, Center, and Bottom can help you position the table relative to the page border.
Customizing the Page Margins
The page margins play a crucial role in aligning the table borders with the page border. To customize the page margins, go to the Page Setup or Layout section in the WPS menu. Here, you can adjust the top, bottom, left, and right margins to your desired values. A consistent margin setting ensures that the table borders align neatly with the page edges.
Setting the Table Border Style
Once you have adjusted the table size and position, and customized the page margins, it's time to set the table border style. In the table properties dialog box, navigate to the Border tab. Here, you can select different line styles, colors, and thicknesses for the table borders. Choose a border style that complements the overall design of your document.
Aligning the Table Borders with the Page Border
To align the table borders with the page border, ensure that the table's width and height are set to values that match the page's dimensions minus the margins. This will ensure that the table borders extend to the edges of the page. Additionally, make sure that the table is positioned within the page such that the top and bottom borders align with the page's top and bottom margins.
Finalizing the Layout
After making all the necessary adjustments, it's important to review the layout of your document. Print a copy or preview the document to ensure that the table borders are aligned as desired. If any adjustments are needed, go back to the table properties or page setup settings and make the necessary changes.
Conclusion
Aligning WPS table borders with page borders is a straightforward process that can greatly enhance the visual appeal of your documents. By following the steps outlined in this article, you can ensure that your tables fit neatly within the page layout and maintain a professional appearance. Whether you are creating a report, a presentation, or a simple document, aligning the table borders with the page borders is a valuable skill to have in your WPS Office toolkit.











