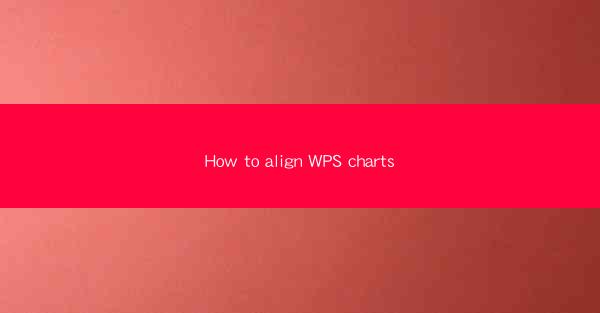
This article provides a comprehensive guide on how to align WPS charts effectively. It covers various aspects of chart alignment, including understanding the chart elements, using alignment tools, customizing alignment settings, troubleshooting common alignment issues, and best practices for maintaining a professional and visually appealing chart in WPS, a popular office suite.
---
Understanding the Elements of WPS Charts
To begin with, it is crucial to understand the basic elements that make up a WPS chart. These elements include the chart title, axes, data labels, legend, and the chart area itself. Each of these components plays a vital role in the overall alignment and readability of the chart.
1. Chart Title: The chart title is the first element that users see and should be clearly positioned at the top or bottom of the chart. Proper alignment of the title ensures that it is easily readable and complements the rest of the chart.
2. Axes: Axes are the vertical and horizontal lines that define the range of data in the chart. Aligning the axes correctly is essential for accurate data representation. Misaligned axes can lead to misinterpretation of the data.
3. Data Labels: Data labels provide additional information about the data points in the chart. Aligning these labels correctly ensures that they do not overlap with other elements and are easily readable.
4. Legend: The legend explains the symbols or colors used in the chart. Proper alignment of the legend ensures that it is positioned logically and does not obstruct the chart's readability.
5. Chart Area: The chart area is the background where all the chart elements are placed. Ensuring that the chart area is aligned correctly with the edges of the chart window is important for a clean and professional look.
Using Alignment Tools in WPS
WPS provides a range of alignment tools that can be used to align chart elements. These tools are designed to simplify the process and ensure that the chart is visually appealing.
1. Snap to Grid: This feature allows you to align chart elements to a grid, making it easier to position them accurately. By enabling this option, you can drag and drop elements and they will automatically snap to the nearest grid line.
2. Align to Elements: This tool allows you to align one element to another. For example, you can align the chart title to the top of the chart area or align the axes to the edges of the chart.
3. Align to Page: This feature is useful when you want to align the chart with other elements on the page, such as text or images. It ensures that the chart is positioned correctly within the document layout.
Customizing Alignment Settings
Customizing alignment settings in WPS can help you achieve a specific look for your charts. Here are some settings you can adjust:
1. Horizontal and Vertical Alignment: You can set the horizontal and vertical alignment for text within chart elements. This can be useful for aligning data labels or legend text.
2. Text Orientation: Adjusting the text orientation can help you fit more information into a limited space or make the text more readable.
3. Spacing: You can adjust the spacing between elements to ensure that there is enough room for readability and to avoid clutter.
Troubleshooting Common Alignment Issues
Even with the best intentions, alignment issues can still occur. Here are some common problems and their solutions:
1. Overlap of Elements: If elements overlap, you can adjust their sizes or positions using the alignment tools. Sometimes, simply changing the order of elements can resolve the issue.
2. Misaligned Axes: If the axes are not aligned correctly, you may need to adjust the scale or the position of the axes. Sometimes, changing the chart type can also help align the axes properly.
3. Inconsistent Spacing: If the spacing between elements is inconsistent, you can use the alignment tools to adjust the spacing uniformly.
Best Practices for Aligning WPS Charts
To ensure that your WPS charts are always aligned correctly, here are some best practices to follow:
1. Plan Your Chart Layout: Before creating the chart, plan the layout and alignment of the elements. This will help you avoid alignment issues later on.
2. Use Gridlines: Gridlines can be a useful tool for aligning elements. They provide a visual reference for positioning elements accurately.
3. Review and Adjust: After creating the chart, review it carefully to ensure that all elements are aligned correctly. Make adjustments as needed.
Conclusion
Aligning WPS charts effectively is essential for creating professional and visually appealing presentations. By understanding the elements of a chart, using alignment tools, customizing settings, troubleshooting common issues, and following best practices, you can ensure that your charts are aligned correctly and convey your data clearly. Whether you are creating a simple bar chart or a complex multi-axis graph, these guidelines will help you maintain a high standard of chart alignment in WPS.











