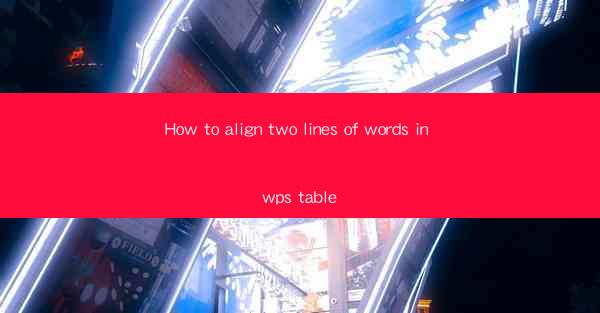
How to Align Two Lines of Words in WPS Table: A Comprehensive Guide
Are you struggling to align two lines of text in your WPS table? Do you want to create a visually appealing document that stands out from the rest? Look no further! In this comprehensive guide, we will walk you through the steps to align two lines of words in your WPS table. Whether you are a beginner or an experienced user, this article will provide you with the knowledge and skills to achieve the perfect alignment. Let's dive in!
1. Introduction to WPS Table Alignment
WPS Table is a versatile and user-friendly spreadsheet program that offers a wide range of features to help you create professional-looking documents. One of the key features is the ability to align text within cells. Aligning two lines of text can enhance the readability and overall appearance of your table. In this article, we will explore different alignment options and provide you with practical tips to achieve the desired result.
2. Understanding Alignment Options in WPS Table
Before we delve into the steps, it's important to understand the different alignment options available in WPS Table. Here are the most commonly used alignment options:
- Left Alignment: Text is aligned to the left side of the cell.
- Center Alignment: Text is centered horizontally within the cell.
- Right Alignment: Text is aligned to the right side of the cell.
- Justify Alignment: Text is stretched to fill the entire width of the cell, both to the left and right sides.
- Top Alignment: Text is aligned to the top of the cell.
- Vertical Center Alignment: Text is vertically centered within the cell.
- Bottom Alignment: Text is aligned to the bottom of the cell.
Now that you are familiar with the alignment options, let's move on to the steps to align two lines of words in your WPS table.
3. Aligning Two Lines of Words in WPS Table
To align two lines of words in your WPS table, follow these simple steps:
1. Open your WPS Table document and select the cell where you want to align the text.
2. Click on the Format tab in the ribbon menu.
3. In the Alignment group, click on the Vertical Alignment dropdown menu and select Top or Bottom depending on your preference.
4. In the same Alignment group, click on the Horizontal Alignment dropdown menu and select the desired alignment option (e.g., Left, Center, Right, Justify).
5. If you want to align both lines of text, repeat steps 3 and 4 for the second line of text.
4. Tips for Perfect Alignment
Achieving perfect alignment in your WPS table can be a bit tricky, but with these tips, you'll be well on your way:
- Use the Merge Cells feature: If you want to align text across multiple cells, merge the cells first and then apply the alignment.
- Adjust the cell size: Sometimes, adjusting the cell size can help achieve the desired alignment.
- Use the Text Direction feature: If you want to align text in a different direction, such as vertically, use the Text Direction feature in the Format tab.
5. Troubleshooting Alignment Issues
If you encounter any issues while aligning text in your WPS table, here are some troubleshooting tips:
- Check the font size and style: Ensure that the font size and style are consistent across all cells.
- Clear any formatting: Sometimes, previous formatting can interfere with the current alignment. Try clearing the formatting and starting over.
- Update your WPS Table: Ensure that you are using the latest version of WPS Table, as older versions may have bugs or limitations.
6. Conclusion
Aligning two lines of words in your WPS table can significantly enhance the readability and overall appearance of your document. By following the steps and tips provided in this article, you'll be able to achieve the perfect alignment in no time. Whether you are a beginner or an experienced user, WPS Table offers a wide range of features to help you create visually appealing documents. Happy aligning!











