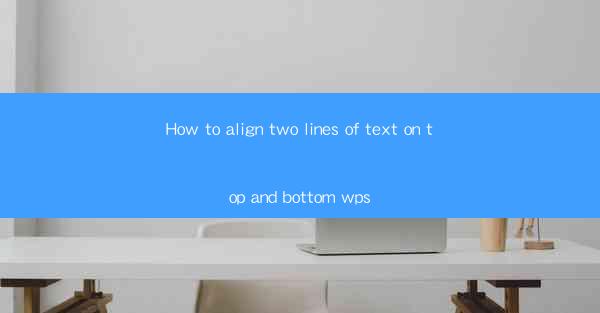
How to Align Two Lines of Text on Top and Bottom in WPS: A Comprehensive Guide
In the digital age, text alignment is a fundamental aspect of document formatting. Whether you are working on a professional report, a creative project, or a simple letter, aligning text correctly can enhance readability and visual appeal. WPS, a popular word processor, offers various alignment options to cater to different formatting needs. This article aims to provide a comprehensive guide on how to align two lines of text on top and bottom in WPS, along with relevant background information to spark readers' interest.
1. Understanding Text Alignment in WPS
Text alignment refers to the way text is positioned within a paragraph or a document. WPS provides several alignment options, including left alignment, right alignment, center alignment, and justified alignment. Each option serves a specific purpose and can be used to achieve different visual effects.
2. Aligning Two Lines of Text on Top and Bottom in WPS
1. Selecting the Text
Before aligning two lines of text, you need to select the specific lines you want to modify. Here's how you can do it:
- Place the cursor at the beginning of the first line you want to align.
- Press and hold the Shift key.
- Move the cursor to the end of the second line you want to align.
- Release the Shift key.
2. Accessing the Alignment Options
Once the text is selected, you can access the alignment options in WPS. Here are the steps:
- Click on the Home tab in the ribbon.
- Look for the Paragraph group.
- Click on the Align button, which displays a dropdown menu.
3. Aligning Text on Top and Bottom
To align two lines of text on top and bottom, follow these steps:
- In the dropdown menu, select Top and Bottom.\
- The selected text will now be aligned on top and bottom.
4. Adjusting Spacing
After aligning the text, you may want to adjust the spacing between the two lines. Here's how:
- Click on the Paragraph group in the ribbon.
- Look for the Spacing button, which displays a dropdown menu.
- Select the desired spacing option, such as Single, 1.5, or Double.\
5. Applying Styles
To enhance the visual appeal of your text, you can apply styles such as bold, italic, or underline. Here's how:
- Click on the Home tab in the ribbon.
- Look for the Font group.
- Select the desired style from the dropdown menu.
6. Saving Your Work
After aligning and formatting your text, it's essential to save your work. Here's how:
- Click on the File tab in the ribbon.
- Select Save As.\
- Choose a location to save your document.
- Enter a file name.
- Click Save.\
3. Conclusion
Aligning two lines of text on top and bottom in WPS is a straightforward process that can significantly enhance the readability and visual appeal of your documents. By following the steps outlined in this article, you can achieve professional-looking text alignment in no time. Remember to save your work regularly to avoid losing any progress.
In conclusion, understanding how to align text in WPS is an essential skill for anyone working with digital documents. By following the steps and tips provided in this article, you can ensure that your text is aligned correctly and looks visually appealing. Whether you are a student, professional, or hobbyist, mastering text alignment in WPS will undoubtedly enhance your document formatting skills.











