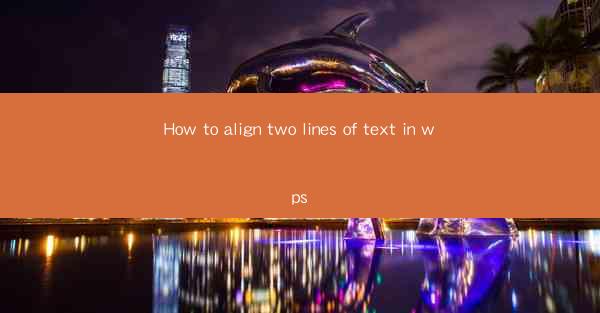
How to Align Two Lines of Text in WPS Article
Aligning text in a document is an essential skill for anyone who works with written content. Whether you are creating a report, a presentation, or a simple newsletter, knowing how to align text properly can greatly enhance the readability and overall appearance of your document. In this article, we will guide you through the process of aligning two lines of text in WPS, a popular word processor. We will explore various aspects of text alignment, including its importance, different alignment options, and how to use them effectively.
Importance of Text Alignment
Text alignment plays a crucial role in the presentation of your document. Proper alignment ensures that the text is visually appealing and easy to read. Here are some key reasons why text alignment is important:
1. Readability
Proper alignment makes it easier for readers to follow the text. When the lines of text are aligned, it creates a clear and organized structure, allowing readers to focus on the content rather than struggling to decipher the layout.
2. Professionalism
A well-aligned document exudes professionalism. It demonstrates attention to detail and a commitment to producing high-quality work. This is particularly important when submitting documents for professional purposes, such as job applications, business reports, or academic papers.
3. Visual Appeal
Text alignment contributes to the overall visual appeal of a document. By aligning text properly, you can create a balanced and harmonious layout that enhances the aesthetic appeal of your work.
Different Alignment Options in WPS
WPS offers several alignment options to suit different needs. Here are the most common alignment options and their purposes:
1. Left Alignment
Left alignment is the default text alignment in most word processors, including WPS. It aligns the text to the left margin and leaves the right margin uneven. This option is suitable for most general purposes, as it provides a clean and straightforward layout.
2. Right Alignment
Right alignment aligns the text to the right margin and leaves the left margin uneven. This option is useful when you want to create a visually appealing layout or when you are working with languages that read from right to left.
3. Center Alignment
Center alignment centers the text both horizontally and vertically within the text box or column. This option is ideal for headings, titles, and other elements that require a balanced and symmetrical appearance.
4. Justified Alignment
Justified alignment stretches the text to fit the width of the text box or column, aligning both the left and right margins. This option is commonly used for formal documents, such as business reports and academic papers, as it provides a polished and professional appearance.
5. Full Alignment
Full alignment is similar to justified alignment but allows for hyphenation of words to ensure even spacing between lines. This option is useful when working with languages that have complex hyphenation rules.
Aligning Two Lines of Text in WPS
Now that we have explored the different alignment options, let's focus on aligning two lines of text in WPS. Here's a step-by-step guide:
1. Open Your Document
Open the WPS document where you want to align two lines of text. Make sure the text you want to align is selected.
2. Access the Alignment Options
Click on the Home tab in the ribbon at the top of the screen. Look for the Paragraph group and click on the small arrow in the bottom-right corner of the group. This will open the Paragraph dialog box.
3. Select the Alignment Option
In the Paragraph dialog box, you will find the Alignment options. Choose the desired alignment option from the dropdown menu. For aligning two lines of text, you can use left alignment, center alignment, or justified alignment.
4. Apply the Alignment
Click OK to apply the selected alignment option to the selected text. The two lines of text will now be aligned according to your choice.
Tips for Effective Text Alignment
To ensure effective text alignment in your WPS document, consider the following tips:
1. Consistency
Maintain consistency in your text alignment throughout the document. This helps create a cohesive and professional appearance.
2. Margins
Adjust the margins to accommodate the alignment of your text. This ensures that the text is evenly spaced and visually appealing.
3. Line Spacing
Experiment with different line spacing options to find the most comfortable reading experience. This can also affect the alignment of your text.
4. Hyphenation
If you are using justified alignment, consider enabling hyphenation to ensure even spacing between lines.
5. Preview
Always preview your document after applying text alignment to ensure that the layout meets your expectations.
Conclusion
Aligning two lines of text in WPS is a straightforward process that can greatly enhance the readability and visual appeal of your document. By understanding the different alignment options and applying them effectively, you can create a professional and well-organized layout. Remember to maintain consistency, adjust margins and line spacing, and preview your document to ensure the best results. With these tips in mind, you'll be able to align text like a pro in no time.











