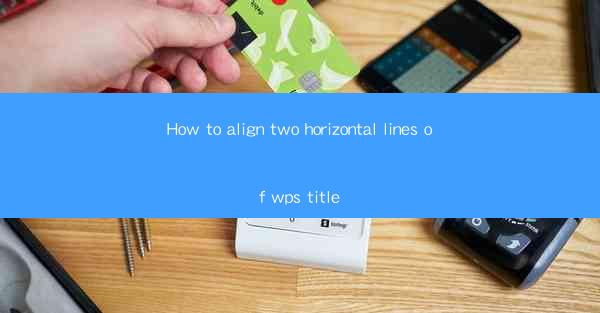
How to Align Two Horizontal Lines of WPS Title: A Comprehensive Guide
In the world of document processing, WPS (Writer, Presentation, Spreadsheets) is a popular choice for both personal and professional use. One common task that users often encounter is aligning two horizontal lines in the title section of a WPS document. This guide aims to provide a comprehensive overview of how to achieve this alignment, offering valuable insights and practical tips for users of all levels.
1. Understanding the Basics of WPS Title Alignment
Before diving into the details, it is crucial to have a basic understanding of how WPS handles title alignment. The title section is typically located at the top of a document and serves as a placeholder for the main heading. Aligning two horizontal lines in this section can enhance the visual appeal and readability of your document.
2. Aligning Two Horizontal Lines: Step-by-Step Guide
2.1 Open Your WPS Document
To begin, open your WPS document and navigate to the title section where you want to align the horizontal lines.
2.2 Select the Title Section
Click on the title section to activate it. You will notice that the cursor changes to indicate that you are now working within the title section.
2.3 Insert Horizontal Lines
To insert horizontal lines, go to the Insert tab in the ribbon menu. Click on the Horizontal Line button, and choose the desired style from the dropdown menu.
2.4 Align the Horizontal Lines
Once the horizontal lines are inserted, you can align them using the alignment options available in the ribbon menu. Click on the Align button and select the desired alignment style, such as Center, Left, or Right.\
2.5 Adjust the Spacing
After aligning the horizontal lines, you may want to adjust the spacing between them. To do this, click on one of the horizontal lines and use the Line Spacing option in the ribbon menu. Choose the desired spacing value to ensure a visually appealing layout.
2.6 Save Your Changes
Finally, save your document to ensure that the alignment changes are preserved. Click on the Save button or press Ctrl + S to save your work.
3. Tips and Tricks for Effective Title Alignment
3.1 Consistency is Key
When aligning two horizontal lines in the title section, it is important to maintain consistency throughout your document. Ensure that the alignment style and spacing are consistent across all titles to create a cohesive and professional appearance.
3.2 Experiment with Different Styles
Don't be afraid to experiment with different alignment styles and spacing options. This can help you achieve a unique and visually appealing title section that stands out from the rest of your document.
3.3 Utilize Formatting Options
In addition to alignment, WPS offers various formatting options for horizontal lines. You can customize the line color, thickness, and style to match your document's overall design.
3.4 Pay Attention to Font Size and Style
The font size and style used in the title section can greatly impact the overall appearance. Ensure that the font size is legible and the style complements the alignment and formatting of the horizontal lines.
4. Additional Considerations
4.1 Compatibility with Different Devices
When working with WPS documents, it is important to consider compatibility with different devices. Ensure that the alignment and formatting of the title section remain consistent when viewed on various devices, such as desktop computers, tablets, and smartphones.
4.2 Accessibility for Users with Visual Impairments
For users with visual impairments, it is crucial to ensure that the title section is accessible. Consider using high-contrast colors and legible fonts to enhance readability for individuals with visual impairments.
4.3 Future Updates and Enhancements
As technology evolves, WPS continues to introduce new features and enhancements. Stay updated with the latest updates to take advantage of new alignment options and formatting tools.
5. Conclusion
Aligning two horizontal lines in the title section of a WPS document is a crucial task that can greatly impact the visual appeal and readability of your work. By following the step-by-step guide and incorporating the tips and tricks mentioned in this article, you can achieve professional-looking title sections that stand out from the rest. Remember to maintain consistency, experiment with different styles, and stay updated with the latest WPS updates to enhance your document's overall appearance.











