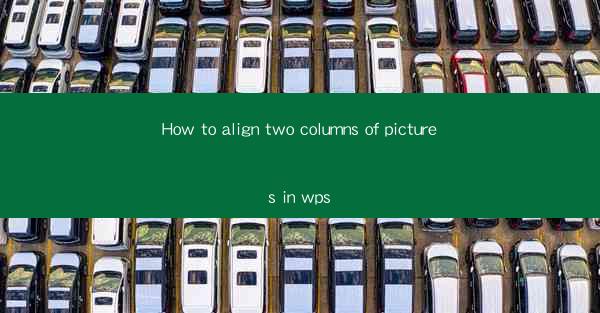
Unlocking the Visual Harmony: The Art of Aligning Pictures in WPS
In the digital age, where visual content reigns supreme, the ability to align two columns of pictures in WPS can be the difference between a mundane document and a masterpiece. Imagine a canvas where each image is a brushstroke, and aligning them is the art of composition. This article delves into the secrets of aligning pictures in WPS, transforming your documents into a visual symphony.
The Power of Visual Alignment: A Brief Introduction
Visual alignment is not just about making things look neat; it's about conveying a message, a story, or a theme through the arrangement of images. In WPS, a powerful word processor, aligning pictures can elevate your document's aesthetic appeal and make your content more engaging. Whether you're creating a presentation, a report, or a simple memo, mastering the art of picture alignment can be a game-changer.
Step-by-Step Guide: Aligning Pictures in WPS
Now, let's get down to the nitty-gritty of aligning pictures in WPS. Follow these steps to ensure your images are not just side by side but perfectly synchronized:
1. Open Your Document: Launch WPS and open the document where you want to align the pictures.
2. Insert the Pictures: Click on the Insert tab and select Pictures to import your images into the document.
3. Select the Pictures: Click on the first picture you want to align, then hold down the Shift key and click on the second picture. This will select both images.
4. Align the Pictures: With both pictures selected, click on the Format tab. Look for the Align button, which typically shows two images side by side.
5. Choose the Alignment Style: Click on the desired alignment style. Options usually include Align Left, Align Center, Align Right, Align Top, Align Bottom, and Distribute Horizontally or Vertically.\
6. Fine-Tune the Alignment: If the alignment isn't perfect, you can use the Position and Size options in the Format tab to adjust the pictures manually.
Mastering Advanced Alignment Techniques
While the basic steps outlined above will get you started, there are advanced techniques that can take your picture alignment to the next level:
- Using Grid Lines: Turn on the grid lines in WPS to help you align pictures more precisely. Go to View and check Gridlines.\
- Snap to Grid: Enable the Snap to Grid feature to automatically align pictures as you move them. This can be found in the View menu under Snap to Grid.\
- Grouping Pictures: If you have multiple pictures that need to be aligned together, group them first. Select all the pictures, right-click, and choose Group.\
The Psychology Behind Picture Alignment
Did you know that the way you align pictures can influence how your audience perceives your content? Here's a quick rundown of the psychological aspects:
- Symmetry: Symmetrical alignment creates a sense of balance and order, which can be calming and reassuring.
- Asymmetry: Asymmetrical alignment can be more dynamic and engaging, drawing the viewer's eye to different parts of the document.
- Centered Alignment: Centered alignment can make the content feel more important or central to the document's message.
Common Challenges and Solutions
Aligning pictures in WPS can sometimes present challenges, such as:
- Inconsistent Sizing: If the pictures are not the same size, they may not align properly. Use the Size options to adjust the pictures to a consistent size.
- Text Clipping: Sometimes, when pictures are aligned, text may be clipped. Adjust the text wrapping settings to ensure text flows around the pictures without being cut off.
Conclusion: The Visual Symphony of WPS
Aligning two columns of pictures in WPS is not just a technical task; it's an opportunity to create a visual symphony that resonates with your audience. By following the steps outlined in this article and understanding the psychological impact of alignment, you can transform your documents into compelling narratives. So, embrace the art of picture alignment in WPS, and let your documents speak volumes through their visual harmony.











