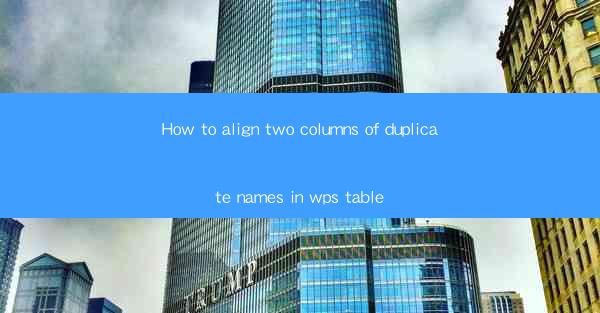
How to Align Two Columns of Duplicate Names in WPS Table
Aligning two columns of duplicate names in WPS Table can be a crucial task, especially when dealing with large datasets or when creating professional-looking documents. Whether you are a student, a professional, or simply someone who needs to organize data effectively, this guide will help you achieve the desired alignment with ease. In this article, we will explore various aspects of aligning duplicate names in WPS Table, including the basics, different alignment options, tips and tricks, and troubleshooting common issues.
Understanding the Basics of WPS Table Alignment
Before diving into the specifics of aligning duplicate names, it is essential to understand the basic concepts of alignment in WPS Table. Alignment refers to the way text is positioned within a cell, and it can be horizontal or vertical. Horizontal alignment determines the position of text within the cell, while vertical alignment determines the position of text within the cell relative to the cell's top or bottom.
Horizontal Alignment
Horizontal alignment can be set to left, center, right, or justified. Left alignment is the default setting, where text is aligned to the left side of the cell. Center alignment centers text both horizontally and vertically within the cell. Right alignment aligns text to the right side of the cell, and justified alignment spreads text evenly across the cell, filling the entire width.
Vertical Alignment
Vertical alignment can be set to top, middle, bottom, or justified. Top alignment aligns text to the top of the cell, middle alignment centers text vertically within the cell, bottom alignment aligns text to the bottom of the cell, and justified alignment spreads text evenly across the cell, filling the entire height.
Aligning Duplicate Names in WPS Table
Now that we have a basic understanding of alignment, let's explore how to align duplicate names in WPS Table. There are several methods to achieve this, including manual alignment, using formulas, and utilizing built-in features.
Manual Alignment
The simplest way to align duplicate names in WPS Table is to manually select the cells containing the names and then choose the desired alignment from the alignment options. Here's how to do it:
1. Open your WPS Table document and select the cells containing the duplicate names.
2. Click on the Alignment button in the Home tab.
3. Choose the desired horizontal and vertical alignment from the drop-down menus.
4. Click Apply to apply the alignment to the selected cells.
Using Formulas
If you have a large dataset with duplicate names, manually aligning each cell can be time-consuming. In such cases, using formulas can be a more efficient solution. Here's how to use formulas to align duplicate names in WPS Table:
1. Open your WPS Table document and select the cells containing the duplicate names.
2. Click on the Formulas button in the Home tab.
3. Choose the desired formula from the list of functions.
4. Enter the necessary arguments and click OK to apply the formula to the selected cells.
Utilizing Built-in Features
WPS Table offers several built-in features that can help you align duplicate names efficiently. One such feature is the AutoFit option, which automatically adjusts the width and height of cells to fit the content. Here's how to use the AutoFit feature:
1. Open your WPS Table document and select the cells containing the duplicate names.
2. Click on the AutoFit button in the Home tab.
3. Choose the desired option (e.g., AutoFit Width or AutoFit Height) to adjust the cell size.
Advanced Alignment Techniques
In addition to the basic alignment methods, there are several advanced techniques you can use to align duplicate names in WPS Table. These techniques can help you achieve more precise and visually appealing results.
Conditional Formatting
Conditional formatting allows you to apply specific formatting rules to cells based on certain conditions. You can use conditional formatting to highlight duplicate names in a different color or apply a custom font style. Here's how to use conditional formatting:
1. Open your WPS Table document and select the cells containing the duplicate names.
2. Click on the Conditional Formatting button in the Home tab.
3. Choose the desired rule type (e.g., Highlight Cell Rules or Top/Bottom Rules).
4. Select the condition and formatting options, and click OK to apply the formatting.
Text Wrapping
Text wrapping allows you to wrap text within a cell, so it fits the cell's width and height. This can be particularly useful when dealing with long names that exceed the cell's width. Here's how to enable text wrapping:
1. Open your WPS Table document and select the cells containing the duplicate names.
2. Click on the Text Wrapping button in the Home tab.
3. Choose the desired wrapping option (e.g., Wrap Text or Merge and Center).
Cell Shading
Cell shading can be used to add visual emphasis to duplicate names in your table. By shading the cells containing the names, you can make them stand out and draw the reader's attention. Here's how to shade cells:
1. Open your WPS Table document and select the cells containing the duplicate names.
2. Click on the Cell Shading button in the Home tab.
3. Choose the desired color or pattern to shade the cells.
Common Issues and Solutions
While aligning duplicate names in WPS Table is generally straightforward, you may encounter some common issues along the way. Here are some of the most common issues and their solutions:
Incorrect Alignment
If you find that the alignment is not as expected, double-check the alignment settings and ensure that you have selected the correct cells. Additionally, make sure that the text within the cells is not too long or too short, as this can affect the alignment.
Text Overlapping
In some cases, text may overlap when you apply alignment to duplicate names. To resolve this issue, try adjusting the cell size or using a different alignment option. You can also use the Text Wrapping feature to prevent text from overlapping.
Formatting Issues
If you encounter formatting issues, such as text not appearing as expected or cells not being shaded correctly, make sure that you have applied the formatting to the correct cells. Additionally, check for any conflicting formatting rules or styles that may be affecting the appearance of your table.
Conclusion
Aligning two columns of duplicate names in WPS Table is a valuable skill that can help you create well-organized and visually appealing documents. By understanding the basics of alignment, utilizing built-in features, and applying advanced techniques, you can achieve the desired alignment with ease. Remember to pay attention to common issues and their solutions to ensure a smooth and efficient alignment process. With this guide, you should now be well-equipped to align duplicate names in WPS Table like a pro!











