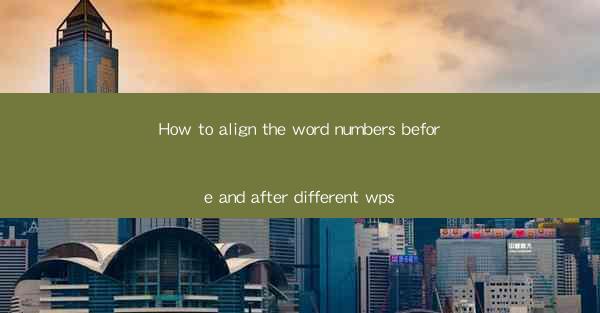
This article provides a comprehensive guide on how to align word numbers before and after text in different versions of Microsoft Word (WPS). It covers various methods and techniques to achieve proper alignment, including manual adjustments, using built-in features, and utilizing keyboard shortcuts. The article aims to assist users in enhancing the readability and professionalism of their documents by ensuring consistent alignment of word numbers.
---
Introduction
Aligning word numbers before and after text in Microsoft Word (WPS) is a crucial aspect of document formatting, especially in academic and professional settings. Proper alignment enhances the readability and visual appeal of the document. This article delves into the various methods and techniques to align word numbers effectively in different versions of WPS, ensuring that users can achieve consistent and professional-looking documents.
Manual Alignment of Word Numbers
One of the simplest methods to align word numbers is through manual adjustments. Here are three key steps to follow:
1. Select the Text: Begin by selecting the text where you want to align the word numbers. This can be done by clicking and dragging the cursor over the text or by using the keyboard shortcuts (Ctrl + A for all text or Ctrl + Shift + Left/Right for specific words).
2. Adjust the Indentation: Once the text is selected, go to the Home tab in the ribbon. Look for the Indent section and click on the Increase Indent button to move the word numbers closer to the text. Conversely, use the Decrease Indent button to move them further away.
3. Fine-Tune Alignment: After adjusting the indentation, you may need to fine-tune the alignment. This can be done by clicking on the Align Left, Center, Align Right, or Justify buttons in the Paragraph group of the Home tab. Choose the alignment that best suits your document's requirements.
Using Built-in Features for Alignment
WPS offers several built-in features that can help align word numbers efficiently. Here are three such features:
1. Tab Stops: Tab stops allow you to create consistent spacing between elements in your document. To use tab stops for aligning word numbers, go to the Home tab, click on the Tab button, and select the desired tab type (Left, Center, Right, Decimal, or Horizontal). Set the tab stop position where you want the word numbers to align.
2. Styles: Applying styles to your text can automatically align word numbers. Create a new style or modify an existing one to include the desired alignment settings. Apply this style to the text where you want the word numbers to be aligned.
3. Table of Authorities: If you are working on a legal document, WPS provides a Table of Authorities feature that automatically formats and aligns word numbers. Insert the table, select the relevant text, and the word numbers will be aligned according to the specified format.
Utilizing Keyboard Shortcuts for Alignment
Keyboard shortcuts can save time and streamline the process of aligning word numbers. Here are three useful shortcuts:
1. Ctrl + L: This shortcut aligns the selected text to the left margin.
2. Ctrl + E: This shortcut centers the selected text horizontally.
3. Ctrl + R: This shortcut aligns the selected text to the right margin.
By using these shortcuts, you can quickly adjust the alignment of word numbers without navigating through the ribbon.
Formatting Options for Word Numbers
In addition to alignment, there are various formatting options available for word numbers. Here are three key formatting aspects:
1. Font and Size: Choose the appropriate font and size for your word numbers to ensure they are easily readable. You can format the word numbers separately from the main text.
2. Color: Applying a different color to the word numbers can make them stand out and draw attention to specific references.
3. Bullets and Numbering: If you are using a list or a numbered sequence, you can format the word numbers with bullets or numbers to maintain consistency throughout the document.
Conclusion
Aligning word numbers before and after text in Microsoft Word (WPS) is an essential aspect of document formatting. By following the methods and techniques outlined in this article, users can achieve consistent and professional-looking alignment. Whether through manual adjustments, built-in features, keyboard shortcuts, or formatting options, aligning word numbers effectively enhances the readability and visual appeal of any document.











