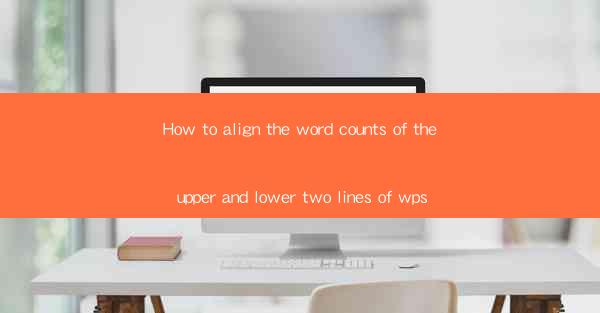
Introduction to Aligning Word Counts in WPS
In the world of document processing, maintaining consistency in the alignment of text is crucial for readability and professional appearance. WPS, a popular word processor, offers various alignment options to help users achieve this consistency. One common challenge is aligning the word counts of the upper and lower two lines of a paragraph. This article will guide you through the steps to achieve this in WPS.
Understanding the Importance of Consistent Word Counts
Consistency in word counts across lines can enhance the visual appeal of a document, especially when creating tables, columns, or layouts that require precise alignment. It can also be important for legal documents, where formatting is critical for accuracy. Ensuring that the upper and lower two lines of a paragraph have the same word count can help maintain a balanced and visually appealing layout.
Accessing the Paragraph Formatting Options in WPS
To align the word counts of the upper and lower two lines in WPS, you first need to access the paragraph formatting options. Here's how you can do it:
1. Open your document in WPS.
2. Select the paragraph you want to adjust.
3. Go to the Home tab in the ribbon at the top of the screen.
4. Look for the Paragraph group and click on the small arrow at the bottom right corner to expand the options.
Adjusting the Line Spacing
One way to ensure that the upper and lower two lines of a paragraph have the same word count is by adjusting the line spacing. Here's how to do it:
1. In the expanded Paragraph options, click on Line Spacing.\
2. Choose the desired line spacing option. If you want to set a specific number of lines, select Fixed Spacing and enter the number of lines you want between each line of text.
Using the Keep with Next Option
To prevent the last line of a paragraph from being split across two pages, you can use the Keep with Next option. This ensures that the paragraph remains together, which can help maintain consistent word counts across lines. Here's how to apply it:
1. In the Paragraph options, click on the Line and Page Breaks button.
2. In the Keep with Next section, check the box to keep the paragraph with the following paragraph.
Manual Adjustments for Precise Alignment
If the automatic options do not provide the desired alignment, you may need to make manual adjustments. Here's how to do it:
1. Select the paragraph and click on the Show/Hide Paragraph Marks button to reveal the formatting marks.
2. Use the backspace or delete key to remove extra spaces or adjust the text to fit the desired word count.
Utilizing the Distribute Paragraphs Feature
WPS also offers a Distribute Paragraphs feature that can be useful for aligning the word counts of the upper and lower two lines. This feature automatically adjusts the spacing between paragraphs to ensure that each paragraph has the same number of lines. Here's how to use it:
1. Select the paragraphs you want to adjust.
2. Go to the Layout tab in the ribbon.
3. Click on the Distribute Paragraphs button and choose the desired distribution option.
Conclusion
Aligning the word counts of the upper and lower two lines in WPS can be achieved through a combination of automatic formatting options and manual adjustments. By understanding the various tools and features available in WPS, you can create documents that are both visually appealing and consistent in their formatting. Whether you're working on a simple letter or a complex report, these steps will help you maintain the professional look and readability of your text.











