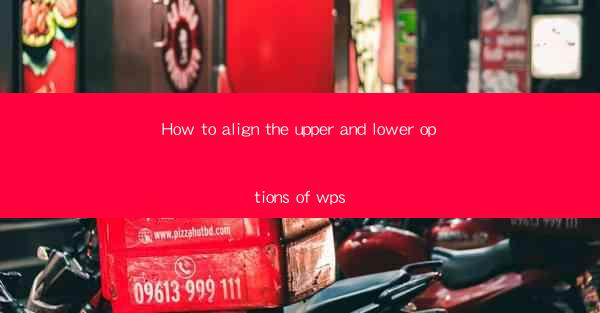
How to Align the Upper and Lower Options of WPS: A Comprehensive Guide
In today's digital age, WPS, a popular office suite, is widely used for its versatility and user-friendly interface. One common task that users often encounter is aligning the upper and lower options within various documents. This article aims to provide a detailed guide on how to achieve this alignment in WPS, covering six key aspects to ensure a well-organized and visually appealing document.
Introduction to WPS Alignment
WPS offers various alignment options to help users format their documents effectively. Aligning the upper and lower options is crucial for maintaining consistency and readability. Whether you are working on a report, presentation, or any other document, proper alignment enhances the overall appearance and professionalism of your work.
1. Understanding the Alignment Options
Before diving into the specifics of aligning the upper and lower options, it is essential to understand the different alignment options available in WPS. These options include:
- Left alignment: Text is aligned to the left margin.
- Center alignment: Text is centered horizontally within the document.
- Right alignment: Text is aligned to the right margin.
- Justified alignment: Text is stretched to fill the entire width of the document, creating a neat and uniform appearance.
Each alignment option serves a different purpose and can be used based on the specific requirements of your document.
2. Aligning Text in WPS
To align text in WPS, follow these steps:
1. Open your document in WPS.
2. Select the text you want to align.
3. Click on the Home tab in the ribbon.
4. Look for the Alignment group and click on the desired alignment option (left, center, right, or justified).
WPS provides a real-time preview of the alignment, allowing you to see the changes immediately.
3. Aligning Paragraphs in WPS
In addition to aligning individual lines of text, you can also align entire paragraphs. Here's how:
1. Select the paragraph you want to align.
2. Go to the Home tab in the ribbon.
3. Click on the Paragraph group.
4. Choose the desired alignment option from the Alignment dropdown menu.
Aligning paragraphs ensures that the text within each paragraph is evenly spaced and visually appealing.
4. Aligning Tables in WPS
When working with tables in WPS, aligning the upper and lower options is equally important. Here's how to do it:
1. Select the table you want to align.
2. Go to the Table Design tab in the ribbon.
3. Click on the Alignment group.
4. Choose the desired alignment option from the dropdown menu.
Aligning tables ensures that the data is neatly organized and easy to read.
5. Aligning Images and Objects in WPS
In addition to text and tables, aligning images and other objects is crucial for creating a balanced and visually appealing document. Here's how to align them:
1. Select the image or object you want to align.
2. Go to the Insert tab in the ribbon.
3. Click on the Position group.
4. Choose the desired alignment option from the dropdown menu.
Aligning images and objects ensures that they are evenly spaced and contribute to the overall layout of the document.
6. Using the Align command in WPS
WPS also provides a dedicated Align command that allows you to align multiple elements simultaneously. Here's how to use it:
1. Select the elements you want to align.
2. Go to the Home tab in the ribbon.
3. Click on the Align button in the Paragraph group.
4. Choose the desired alignment option from the dropdown menu.
The Align command is particularly useful when working with multiple elements that need to be aligned in a specific manner.
Conclusion
Aligning the upper and lower options in WPS is a fundamental skill that can greatly enhance the appearance and readability of your documents. By understanding the different alignment options and following the steps outlined in this article, you can ensure that your documents are well-organized and visually appealing. Whether you are working on a report, presentation, or any other document, proper alignment is key to creating a professional and polished final product.











