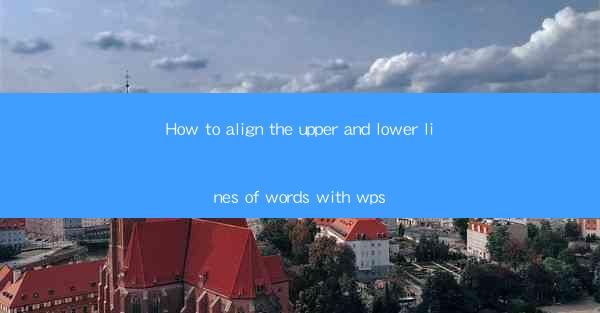
How to Align the Upper and Lower Lines of Words in WPS Articles
Aligning the upper and lower lines of words, also known as justification, is a crucial aspect of typography that can greatly enhance the readability and visual appeal of your WPS documents. Proper alignment ensures that the text is evenly spaced and visually balanced, making it easier for readers to follow the content. In this comprehensive guide, we will explore various methods and techniques to align the upper and lower lines of words in WPS articles. We will cover eight key aspects, each with detailed explanations and practical tips.
Understanding Justification in WPS
Before diving into the alignment techniques, it is essential to understand the concept of justification in WPS. Justification is the process of adjusting the spacing between words and characters to make the text align evenly along both the left and right margins. There are three primary types of justification:
1. Full Justification: This type of justification aligns the text on both the left and right margins, creating a neat and uniform appearance. However, it can sometimes result in uneven spacing between words, known as rivers or tracking.\
2. Left Justification: This type of justification aligns the text on the left margin while allowing the right margin to vary, often resulting in uneven spacing.
3. Center Justification: This type of justification centers the text between the left and right margins, creating a balanced appearance.
Aligning Text in WPS
Now that we have a basic understanding of justification, let's explore the various methods to align the upper and lower lines of words in WPS articles.
1. Using the Paragraph Formatting Options
WPS provides a straightforward way to align text using the paragraph formatting options. Here's how you can do it:
1. Open your WPS document and select the text you want to align.
2. Go to the Home tab in the ribbon.
3. Click on the Paragraph group and select the desired alignment option (Left, Center, Right, or Full).
4. The text will be aligned according to your selection.
2. Adjusting Spacing and Indentation
In addition to alignment, adjusting spacing and indentation can also help achieve even alignment. Here are some tips:
1. Increase or Decrease Space Between Lines: You can adjust the spacing between lines by clicking on the Paragraph group in the ribbon and selecting Line Spacing. Choose the desired spacing option or enter a custom value.
2. Adjust Indentation: You can adjust the indentation of the first line or the entire paragraph by clicking on the Paragraph group and selecting Indents and Spacing. Enter the desired indentation value in the First Line Indent or Left Indent fields.
3. Using the Table of Contents and Index
If you have a long document with multiple sections, using the table of contents and index can help maintain alignment. Here's how:
1. Create a table of contents or index by clicking on the References tab in the ribbon.
2. Select the desired style and format for your table of contents or index.
3. The table of contents or index will be generated, and the text will be aligned accordingly.
4. Utilizing the Find and Replace Function
The find and replace function in WPS can be a powerful tool for aligning text. Here's how you can use it:
1. Select the text you want to align.
2. Go to the Home tab in the ribbon and click on Find.\
3. In the Find and Replace dialog box, click on the Replace tab.
4. Enter the desired replacement text and click Replace All.\
5. The text will be aligned according to your selection.
5. Using the Format Painter
The format painter in WPS allows you to copy the formatting of one text element and apply it to another. Here's how you can use it:
1. Select the text with the desired alignment.
2. Click on the Format Painter button in the ribbon.
3. Click on the text you want to align.
4. The text will be aligned according to the formatting of the first selection.
6. Using the Line Spacing Dialog Box
The line spacing dialog box in WPS provides advanced options for aligning text. Here's how you can use it:
1. Select the text you want to align.
2. Go to the Home tab in the ribbon and click on Paragraph.\
3. In the Paragraph group, click on the Line Spacing button.
4. In the Line Spacing dialog box, select the desired spacing option or enter a custom value.
5. Click OK to apply the changes.
7. Using the Paragraph Dialog Box
The paragraph dialog box in WPS provides comprehensive options for aligning text. Here's how you can use it:
1. Select the text you want to align.
2. Go to the Home tab in the ribbon and click on Paragraph.\
3. In the Paragraph group, click on the Paragraph button.
4. In the Paragraph dialog box, select the desired alignment option from the Alignment dropdown menu.
5. Adjust other options as needed, such as spacing and indentation.
6. Click OK to apply the changes.
8. Using the Page Setup Dialog Box
The page setup dialog box in WPS allows you to adjust the overall layout of your document, which can also affect text alignment. Here's how you can use it:
1. Go to the Page Layout tab in the ribbon and click on Page Setup.\
2. In the Page Setup dialog box, adjust the page size, margins, and orientation as needed.
3. Click OK to apply the changes.
Conclusion
Aligning the upper and lower lines of words in WPS articles is a crucial aspect of typography that can greatly enhance the readability and visual appeal of your documents. By understanding the concept of justification and utilizing the various alignment techniques provided by WPS, you can create professional-looking documents that are easy to read and visually appealing. Whether you are working on a short article or a lengthy report, these techniques will help you achieve the desired alignment and make your text stand out.











