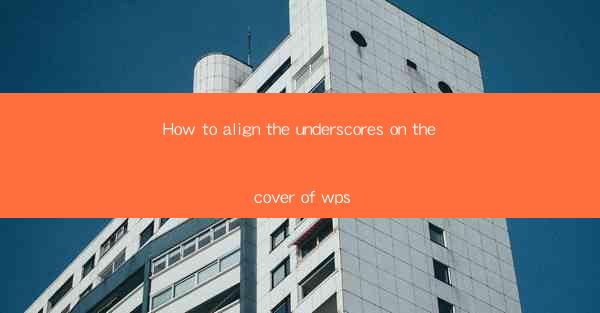
How to Align the Underscores on the Cover of WPS Articles
Aligning the underscores on the cover of your WPS article is an essential step in ensuring a professional and visually appealing document. Proper alignment not only enhances readability but also reflects attention to detail. In this comprehensive guide, we will explore various aspects of aligning underscores in WPS, including the basics, formatting options, and troubleshooting tips.
Understanding the Basics of Underscore Alignment
Before diving into the specifics of aligning underscores in WPS, it's crucial to understand the basics. An underscore is a horizontal line used to emphasize words or phrases. In WPS, aligning underscores can be achieved through different methods, depending on your requirements.
1. Types of Alignment
There are three primary types of alignment: left, center, and right. Left alignment is the default setting in most text editors, where the text starts at the left margin and wraps to the right. Center alignment centers the text within the margins, while right alignment starts the text at the right margin and wraps to the left.
2. Importance of Alignment
Proper alignment of underscores is essential for maintaining a consistent and visually appealing document. Misaligned underscores can make the text look unprofessional and difficult to read. Additionally, alignment issues can distract the reader from the content of the article.
3. Tools for Alignment
WPS offers various tools for aligning underscores, including the ribbon interface, keyboard shortcuts, and the alignment dialog box. Familiarizing yourself with these tools will help you achieve the desired alignment quickly and efficiently.
Formatting Options for Aligning Underscores
WPS provides several formatting options to align underscores, allowing you to customize your document to your preferences. In this section, we will explore the various formatting options available.
1. Using the Ribbon Interface
The ribbon interface in WPS is a user-friendly way to access formatting options. To align underscores using the ribbon interface, follow these steps:
1. Open your WPS document and select the text containing the underscores.
2. Click on the Home tab in the ribbon.
3. Look for the Align button, which typically shows three alignment icons (left, center, and right).
4. Click on the desired alignment icon to apply the alignment to the underscores.
2. Using Keyboard Shortcuts
Keyboard shortcuts can save time and make aligning underscores more efficient. Here are some common keyboard shortcuts for aligning text in WPS:
- Ctrl + L: Align text to the left
- Ctrl + E: Center text
- Ctrl + R: Align text to the right
3. Using the Alignment Dialog Box
The alignment dialog box provides a more detailed way to align text, including the ability to set custom alignment points. To access the alignment dialog box:
1. Select the text containing the underscores.
2. Right-click and choose Align from the context menu.
3. In the alignment dialog box, select the desired alignment option and click OK.\
Advanced Techniques for Aligning Underscores
In addition to the basic formatting options, WPS offers advanced techniques for aligning underscores. These techniques can help you achieve precise alignment and create visually appealing documents.
1. Using Custom Alignment Points
Custom alignment points allow you to align text based on specific points within the text. To use custom alignment points:
1. Select the text containing the underscores.
2. Click on the Home tab in the ribbon.
3. Look for the Align button and click on the More Alignments option.
4. In the alignment dialog box, click on the Customize button.
5. Enter the desired alignment point and click OK.\
2. Using Tabs
Tabs can be used to align text at specific points within a document. To use tabs for aligning underscores:
1. Select the text containing the underscores.
2. Click on the Home tab in the ribbon.
3. Look for the Tabs button and click on it.
4. In the tabs dialog box, select the desired tab type (left, center, or right) and enter the tab position.
5. Click Set to apply the tab.
3. Using Find and Replace
Find and replace can be used to align underscores across an entire document. To use find and replace for aligning underscores:
1. Select the text containing the underscores.
2. Click on the Home tab in the ribbon.
3. Look for the Find and Replace button and click on it.
4. In the find and replace dialog box, enter the underscore character in the Find what field.
5. In the Replace with field, enter the underscore character followed by the desired alignment character (e.g., a space or a tab).
6. Click Replace All to apply the alignment to all instances of the underscore.
Common Issues and Troubleshooting
While aligning underscores in WPS is generally straightforward, you may encounter some common issues. In this section, we will discuss these issues and provide troubleshooting tips.
1. Misaligned Underscores
If your underscores are misaligned, check the following:
- Ensure that the text selection includes all the underscores you want to align.
- Verify that the alignment option is set correctly in the ribbon interface or alignment dialog box.
- Check for any hidden formatting, such as tabs or spaces, that may be affecting the alignment.
2. Inconsistent Alignment
If you notice inconsistent alignment within your document, try the following:
- Use the Find and Replace feature to apply the alignment to all instances of the underscore.
- Check for any hidden formatting or styles that may be affecting the alignment.
- Use the Format Painter tool to copy the alignment from one section of the document to another.
3. Slow Performance
If you experience slow performance while aligning underscores, consider the following:
- Close unnecessary applications and background processes to free up system resources.
- Update your WPS software to the latest version to ensure optimal performance.
- Try aligning the underscores in a smaller section of the document to test for performance issues.
Conclusion
Aligning underscores on the cover of your WPS article is an essential step in creating a professional and visually appealing document. By understanding the basics of alignment, utilizing formatting options, and employing advanced techniques, you can achieve precise alignment and enhance the readability of your document. Remember to troubleshoot common issues and stay updated with the latest WPS features to ensure a seamless experience. With these tips and techniques, you'll be well on your way to creating stunning WPS articles with perfectly aligned underscores.











