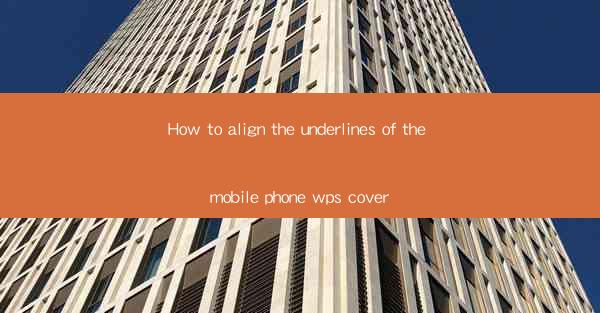
Introduction to Aligning Underlines in Mobile Phone WPS Cover
In the digital age, the importance of document formatting cannot be overstated. Whether you are creating a presentation, a report, or a simple cover for your mobile phone, ensuring that the text elements are aligned correctly is crucial for a professional appearance. In this article, we will guide you through the process of aligning the underlines of text in the WPS Office mobile application, specifically focusing on the cover design feature.
Understanding the WPS Office Mobile Application
Before diving into the specifics of aligning underlines, it's important to have a basic understanding of the WPS Office mobile application. WPS Office is a versatile office suite that includes word processing, spreadsheet, and presentation tools. The mobile version is designed to be user-friendly and efficient, allowing users to create and edit documents on the go.
Accessing the WPS Cover Design Feature
To begin aligning the underlines in your mobile phone cover, you first need to access the cover design feature within the WPS Office app. Here's how to do it:
1. Open the WPS Office app on your mobile device.
2. Navigate to the 'Cover' section, which is typically found under the 'Create' tab.
3. Select the cover template that best suits your needs.
Adding Text to the Cover
Once you have selected a cover template, you can start adding text. To align the underlines, follow these steps:
1. Click on the text box where you want to add text.
2. Type in your desired text.
3. Select the text by tapping on it once.
Adjusting the Underline Formatting
Now that you have your text selected, it's time to adjust the underline formatting:
1. Look for the 'Formatting' or 'Style' options in the menu bar at the top or bottom of the screen.
2. Tap on the 'Formatting' option to expand the menu.
3. Find the 'Underline' option and tap on it.
Aligning the Underlines
To align the underlines of your text, follow these steps:
1. After selecting the 'Underline' option, you will see different styles of underlines. Choose the one you want to apply.
2. Once the underline is applied, you can adjust its alignment by tapping on the 'Align' option within the formatting menu.
3. Select the alignment style you prefer (e.g., left, center, right, justify).
Finalizing the Cover Design
After aligning the underlines, take a moment to review your cover design:
1. Check the overall layout and make sure all elements are aligned correctly.
2. Adjust the font size, color, and style as needed to enhance the visual appeal.
3. Save your work by tapping on the 'Save' button.
Conclusion
Aligning the underlines in your mobile phone cover using the WPS Office mobile application is a straightforward process that can greatly enhance the professionalism of your design. By following the steps outlined in this article, you can ensure that your text elements are perfectly aligned, giving your cover a polished and cohesive look. Remember to experiment with different formatting options to find the perfect style for your project.











