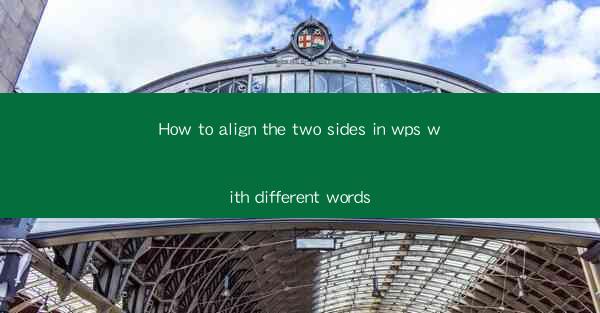
Title: Master the Art of Aligning Text in WPS: A Comprehensive Guide
Introduction:
Are you struggling to align text on both sides in WPS, even when the words differ? Don't worry; you're not alone. Many users face this common challenge while working with WPS, a popular word processor. In this article, we will delve into the art of aligning text on both sides in WPS, providing you with a step-by-step guide to achieve perfect alignment every time. Whether you're a beginner or an experienced user, this guide will help you master the skill and enhance your document's visual appeal.
Understanding the Basics of Text Alignment in WPS
1. Left Alignment: This is the default alignment in WPS, where text is aligned to the left margin. It is suitable for most situations and ensures that the text is easy to read.
2. Right Alignment: Text is aligned to the right margin, creating a visually appealing effect, especially when combined with justified alignment.
3. Center Alignment: Text is centered between the left and right margins, making it ideal for headings or titles.
4. Justified Alignment: This alignment stretches the text to fill the entire width of the paragraph, creating a neat and uniform appearance.
Step-by-Step Guide to Aligning Text on Both Sides in WPS
1. Open your WPS document and select the text you want to align.
2. Click on the Home tab in the ribbon at the top of the screen.
3. Look for the Paragraph group and click on the Align button.
4. From the dropdown menu, choose Align Text on Both Sides. This will automatically align the text to both the left and right margins.
Customizing Text Alignment in WPS
1. If you want to customize the alignment further, click on the Paragraph group again.
2. Select Paragraph Settings from the dropdown menu.
3. In the Indents and Spacing tab, you can adjust the left and right indents to your preference.
4. Additionally, you can set the space between paragraphs and line spacing to enhance the overall appearance of your document.
Common Challenges and Solutions
1. Inconsistent Alignment: If you encounter inconsistent alignment, ensure that you have selected the entire paragraph or text block before applying the alignment settings.
2. Formatting Issues: Sometimes, text formatting can interfere with alignment. Make sure to remove any unnecessary formatting, such as bold or italic, before aligning the text.
3. Language and Script: If you're working with a language or script that requires specific alignment settings, consult the WPS help section or online resources for guidance.
Enhancing Your Document's Visual Appeal
1. Consistent Alignment: Achieving consistent alignment throughout your document enhances its readability and professional appearance.
2. Combining Alignment with Other Formatting: Experiment with different alignment options, such as justified alignment, to create visually appealing layouts.
3. Using Styles and Templates: Utilize WPS's built-in styles and templates to quickly apply consistent alignment and formatting to your document.
Conclusion:
Aligning text on both sides in WPS may seem like a daunting task, but with this comprehensive guide, you'll be able to master the skill in no time. By understanding the basics of text alignment, following the step-by-step guide, and customizing your settings, you can create beautifully aligned documents that stand out. So, go ahead and align your text with confidence, and watch your documents transform into works of art!











