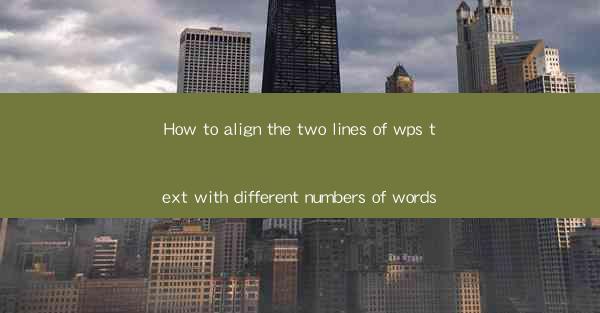
This article provides a comprehensive guide on how to align two lines of text in WPS with different word counts. It covers various methods and techniques to achieve proper alignment, including manual adjustments, using alignment tools, and understanding the properties of text boxes. The article aims to assist users in enhancing the visual appeal and readability of their documents by aligning text effectively.
Introduction to Text Alignment in WPS
Text alignment is a crucial aspect of document formatting, as it affects the overall appearance and readability of the content. In WPS, aligning two lines of text with different word counts can be challenging, but it is essential for maintaining a professional and cohesive look. This article will explore various methods to align text in WPS, ensuring that users can achieve the desired formatting with ease.
Manual Alignment of Text
One of the simplest ways to align text in WPS is through manual adjustments. Here are some steps to follow:
1. Select the Text: Begin by selecting the two lines of text that you want to align.
2. Adjust the Indentation: Use the indentation buttons on the toolbar to manually adjust the alignment. You can increase or decrease the indentation on the left or right side of the text.
3. Fine-Tune with Space Bar: If the text still doesn't align perfectly, you can use the space bar to add or remove spaces between words to achieve the desired alignment.
This method is straightforward but may require some trial and error, especially if the word counts are significantly different.
Using Alignment Tools
WPS provides various alignment tools that can help you align text more efficiently. Here's how to use them:
1. Select the Text: Choose the two lines of text you want to align.
2. Access the Alignment Tools: Look for the alignment options in the toolbar or menu. In WPS, you can usually find these options under the Format or Paragraph section.
3. Choose the Alignment Style: Select the desired alignment style, such as left, center, right, or justified. For different word counts, justified alignment can be particularly useful, as it spreads the text evenly across the line.
Using these tools can save time and provide more consistent results than manual adjustments.
Understanding Text Box Properties
Text boxes in WPS offer another way to align text with different word counts. Here's how to use them effectively:
1. Insert a Text Box: Go to the Insert tab and select Text Box. Draw a text box where you want the text to appear.
2. Add Text to the Box: Copy and paste the two lines of text into the text box.
3. Adjust Alignment: Use the alignment tools within the text box to align the text as desired. The properties of the text box can be adjusted to ensure that the text fits properly within the box, regardless of word count.
Text boxes provide flexibility and can be particularly useful when dealing with complex layouts.
Utilizing Styles and Templates
WPS offers a variety of styles and templates that can help you align text with different word counts. Here's how to leverage these resources:
1. Apply a Style: Choose a pre-defined style that aligns text appropriately. WPS has a range of styles that can be applied to paragraphs, ensuring consistent alignment across your document.
2. Use Templates: If you're working on a specific type of document, such as a report or a newsletter, using a template can save time and ensure that your text is aligned correctly from the start.
Styles and templates are particularly useful for maintaining consistency in large documents.
Formatting Considerations
When aligning text in WPS, it's important to consider the following formatting aspects:
1. Line Spacing: Adjusting the line spacing can help improve the readability of text, especially when aligning lines with different word counts.
2. Font Size and Style: Consistent font size and style can enhance the visual appeal of your document and ensure that text aligns properly.
3. Margins and Paddings: Proper margins and paddings can create a balanced layout and contribute to the overall alignment of text.
By paying attention to these formatting details, you can achieve a more polished and professional-looking document.
Conclusion
Aligning two lines of text with different word counts in WPS can be a challenging task, but it is essential for maintaining a cohesive and visually appealing document. By exploring various methods such as manual adjustments, using alignment tools, understanding text box properties, utilizing styles and templates, and considering formatting aspects, users can achieve the desired alignment with ease. This article has provided a comprehensive guide to help users enhance the readability and aesthetic of their WPS documents through effective text alignment.











