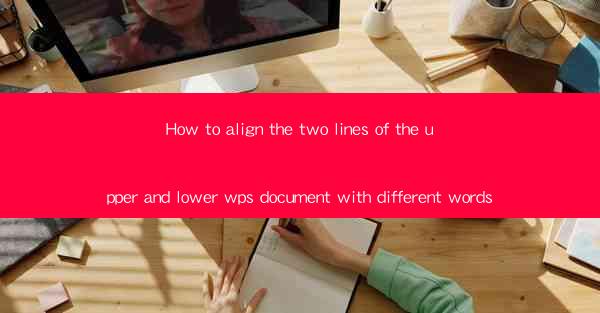
Title: How to Align the Two Lines of the Upper and Lower WPS Document with Different Words
Introduction:
In the world of document processing, WPS is a popular software used by millions of users worldwide. One common challenge faced by users is aligning the two lines of the upper and lower parts of a document with different words. This article aims to provide a comprehensive guide on how to achieve this alignment, offering insights and practical solutions to enhance the readability and aesthetics of your WPS documents.
Understanding the Problem
The problem of aligning the two lines of the upper and lower parts of a document with different words arises when you have a document with headers and footers that contain different wordings. For instance, a header might display the document title, while the footer might show the page number or author name. Aligning these two lines correctly is crucial for maintaining a professional and visually appealing document.
1. Utilizing the Header and Footer Tools
WPS provides a range of tools to help you align the two lines of the upper and lower parts of a document. Here's how you can make the most of these tools:
-Open your WPS document and navigate to the Insert tab.
-Click on Header or Footer to add them to your document.
-Once the header or footer is added, you can use the alignment buttons (left, center, right) to align the text as desired.
-Make sure to adjust the font size and style to match the rest of your document.
-Save your changes and review the alignment to ensure it meets your requirements.
2. Adjusting Margins and Indents
In some cases, aligning the two lines may require adjusting the margins and indents. Here's how you can do it:
-Go to the Page Layout tab in the ribbon.
-Click on Margins and select the desired margin settings.
-Adjust the indents by clicking on Indents and Spacing and modifying the values for first line indent and paragraph spacing.
-Experiment with different settings to find the alignment that works best for your document.
3. Using Custom Styles
Creating custom styles can help you maintain consistency in the alignment of the two lines across your document. Here's how to create and apply custom styles:
-Go to the Home tab and click on Styles. Select New Style from Selection.
-Name your style and click OK. This will create a new style based on the selected text.
-Apply the custom style to the header and footer text, ensuring that the alignment is consistent.
-Save your document to preserve the custom style for future use.
4. Utilizing the Find and Replace Function
If you have a large document with multiple headers and footers, using the find and replace function can be a time-saving solution. Here's how to use it:
-Go to the Home tab and click on Find and Replace. Select Replace All.
-In the Find what field, enter the text you want to replace.
-In the Replace with field, enter the new text you want to use.
-Click Replace All to update the text in the headers and footers.
-Review the changes and make any necessary adjustments.
5. Seeking Help from Online Resources
If you encounter difficulties aligning the two lines of the upper and lower parts of your WPS document, seeking help from online resources can be beneficial. Here are some options:
-Search for tutorials and guides on YouTube or other video platforms.
-Visit online forums and communities dedicated to WPS users, where you can ask for assistance and share your experiences.
-Check out the official WPS documentation and FAQs for detailed instructions and troubleshooting tips.
6. Experimenting with Different Alignment Techniques
In some cases, you may need to experiment with different alignment techniques to achieve the desired result. Here are a few suggestions:
-Try using tab stops to align the text precisely.
-Utilize the Text Direction feature to control the flow of text in the header and footer.
-Adjust the line spacing and paragraph spacing to improve the alignment.
-Consider using tables or frames to create a structured layout for the header and footer.
Conclusion:
Aligning the two lines of the upper and lower parts of a WPS document with different words can be a challenging task, but with the right techniques and tools, it can be achieved effectively. By utilizing the header and footer tools, adjusting margins and indents, creating custom styles, using the find and replace function, seeking help from online resources, and experimenting with different alignment techniques, you can enhance the readability and aesthetics of your documents. Remember to save your changes and review the alignment to ensure it meets your requirements. With practice and patience, you'll become a pro at aligning the two lines of your WPS documents.











