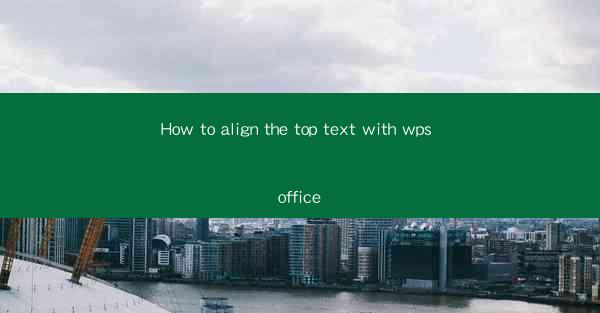
How to Align the Top Text with WPS Office
Aligning the top text in WPS Office can be a crucial step in creating visually appealing documents. Whether you are working on a report, a presentation, or a simple letter, proper alignment can enhance the readability and overall appearance of your text. In this article, we will explore various aspects of aligning the top text in WPS Office, providing you with a comprehensive guide to achieve the desired formatting.
1. Understanding Text Alignment in WPS Office
Before diving into the details of aligning the top text, it is essential to understand the different types of text alignment available in WPS Office. The most common alignment options are left alignment, right alignment, center alignment, and justified alignment. Each option serves a specific purpose and can be chosen based on the content and design requirements of your document.
1.1 Left Alignment
Left alignment is the default text alignment in most word processors, including WPS Office. When text is aligned to the left, the first line of each paragraph is aligned with the left margin, while the rest of the lines are indented. This alignment is suitable for most standard documents and ensures that the text is easy to read.
1.2 Right Alignment
Right alignment is the opposite of left alignment. When text is aligned to the right, the last line of each paragraph is aligned with the right margin, while the rest of the lines are indented. This alignment is often used for headings or titles to create a visually appealing effect.
1.3 Center Alignment
Center alignment is used to align text both to the left and right margins. This alignment is commonly used for headings, titles, or any text that needs to be centered on the page. Center alignment creates a balanced and symmetrical appearance, making it suitable for various document layouts.
1.4 Justified Alignment
Justified alignment is used to align both the left and right margins of the text. This alignment ensures that the text is evenly spaced throughout the paragraph, creating a neat and uniform appearance. Justified alignment is often used for formal documents, such as business letters or reports.
2. Aligning the Top Text in WPS Office
Now that we have a basic understanding of text alignment, let's explore the steps to align the top text in WPS Office.
2.1 Open Your Document
First, open the document in which you want to align the top text. This could be a report, a presentation, or any other type of document.
2.2 Select the Text
Next, select the text you want to align. You can do this by clicking and dragging your cursor over the text or by using the keyboard shortcuts (e.g., Ctrl + A to select all text).
2.3 Access the Alignment Options
Once the text is selected, you can access the alignment options by clicking on the Home tab in the ribbon at the top of the WPS Office window. Look for the Paragraph group, which contains various alignment options.
2.4 Choose the Desired Alignment
From the available alignment options, choose the one that best suits your needs. To align the top text, you can select left alignment, right alignment, center alignment, or justified alignment, depending on the desired effect.
2.5 Adjust the Indentation (Optional)
If you want to further customize the alignment, you can adjust the indentation. To do this, click on the Paragraph group and select the Indents and Spacing option. Here, you can modify the left and right indentation values to achieve the desired alignment.
2.6 Preview and Apply the Changes
After making the necessary adjustments, preview the changes to ensure that the top text is aligned as desired. If everything looks good, click Apply to finalize the changes.
3. Common Uses of Top Text Alignment
Aligning the top text in WPS Office can be beneficial in various scenarios. Here are some common uses of top text alignment:
3.1 Headings and Titles
Aligning the top text in headings and titles can create a visually appealing and balanced appearance. This is particularly useful for reports, presentations, and other formal documents.
3.2 Lists and Bullet Points
Aligning the top text in lists and bullet points can enhance readability and make the content more organized. This is especially useful for creating to-do lists, step-by-step instructions, or any other type of list.
3.3 Tables and Columns
Aligning the top text in tables and columns can ensure that the content is evenly spaced and easy to read. This is particularly important for creating well-structured tables and columns in reports or business documents.
3.4 Side Notes and Footnotes
Aligning the top text in side notes and footnotes can make the content more readable and visually appealing. This is useful for adding additional information or references to the main text.
4. Tips for Effective Top Text Alignment
To achieve effective top text alignment in WPS Office, consider the following tips:
4.1 Consistency
Maintain consistency in text alignment throughout your document. This ensures that the content is easy to read and visually appealing.
4.2 Balance
Strive for a balanced appearance by using appropriate alignment options. Avoid overusing different alignment styles, as this can make the document look cluttered.
4.3 Readability
Ensure that the text is easy to read by using appropriate font sizes, styles, and alignment. Avoid overcrowding the text or using overly complex formatting.
4.4 Formatting
Pay attention to the overall formatting of your document, including margins, line spacing, and font styles. This will help create a cohesive and professional appearance.
4.5 Preview and Proofread
Always preview and proofread your document after making changes to the text alignment. This will help you identify any errors or inconsistencies and make necessary adjustments.
5. Troubleshooting Common Alignment Issues
Despite following the proper steps, you may encounter some alignment issues while working with WPS Office. Here are some common issues and their solutions:
5.1 Text Not Aligning Properly
If the text is not aligning as expected, double-check the alignment settings and ensure that the correct alignment option is selected. Additionally, verify that the text is properly selected before applying the alignment.
5.2 Indentation Not Working
If the indentation is not working as expected, check the Indents and Spacing settings and ensure that the left and right indentation values are correctly set. You can also try adjusting the paragraph spacing to see if it affects the indentation.
5.3 Text Overflowing the Page
If the text is overflowing the page, check the page layout settings and ensure that the margins are appropriately set. You can also try adjusting the font size or line spacing to accommodate the text.
6. Conclusion
Aligning the top text in WPS Office is a crucial step in creating visually appealing and readable documents. By understanding the different alignment options, following the proper steps, and considering the common uses and tips for effective alignment, you can achieve the desired formatting for your text. Remember to preview and proofread your document to ensure that the alignment is consistent and visually appealing. With these guidelines, you will be able to master the art of aligning the top text in WPS Office and create professional-looking documents with ease.











