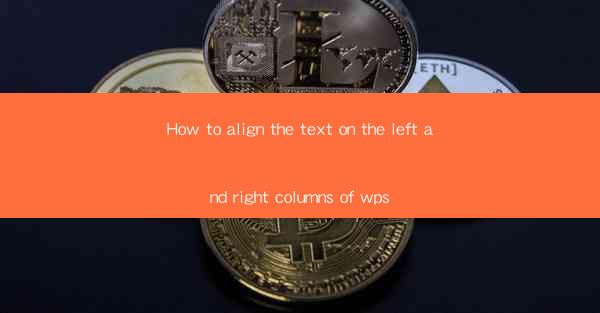
How to Align the Text on the Left and Right Columns of WPS
In today's digital world, text alignment is a crucial aspect of document formatting. Whether you are working on a report, a newsletter, or a presentation, aligning text on the left and right columns of WPS can enhance the visual appeal and readability of your document. This article aims to provide a comprehensive guide on how to achieve this task efficiently.
1. Understanding the Basics of Text Alignment
Before diving into the specifics of aligning text on the left and right columns, it is essential to understand the basics of text alignment. Text alignment refers to the way text is positioned within a column or paragraph. There are four primary types of text alignment: left alignment, right alignment, center alignment, and justified alignment.
1.1 Left Alignment
Left alignment is the most common type of text alignment. In this format, the text is aligned to the left margin, while the right margin is uneven. This alignment is suitable for most documents, as it provides a clean and straightforward appearance.
1.2 Right Alignment
Right alignment is the opposite of left alignment. The text is aligned to the right margin, while the left margin is uneven. This alignment is often used for headings or titles to create a visually appealing contrast.
1.3 Center Alignment
Center alignment is used to align text both to the left and right margins. This format is ideal for creating a balanced and symmetrical appearance, such as in headings or titles.
1.4 Justified Alignment
Justified alignment is used to align text to both the left and right margins, ensuring that the text is evenly spaced. This alignment is suitable for formal documents, as it provides a polished and professional look.
2. Aligning Text on Left and Right Columns in WPS
Now that we have a basic understanding of text alignment, let's explore how to align text on the left and right columns in WPS.
2.1 Creating Columns
To align text on the left and right columns, you first need to create columns in your document. Here's how to do it:
1. Open your WPS document.
2. Click on the Layout tab in the ribbon.
3. Select Columns from the Page Setup group.
4. Choose the desired number of columns (e.g., 2) and click OK.\
2.2 Aligning Text on Left and Right Columns
Once you have created columns, you can align text on the left and right columns by following these steps:
1. Select the text you want to align.
2. Click on the Home tab in the ribbon.
3. In the Paragraph group, click on the Align button.
4. Choose Align Left or Align Right from the dropdown menu.
2.3 Adjusting Column Width and Spacing
To ensure that your text aligns properly on the left and right columns, you may need to adjust the column width and spacing. Here's how to do it:
1. Click on the Layout tab in the ribbon.
2. In the Page Setup group, click on Columns.\
3. Modify the Column Width and Column Spacing values as needed.
4. Click OK to apply the changes.
3. Tips and Tricks for Effective Text Alignment
To achieve the best results when aligning text on the left and right columns, consider the following tips and tricks:
3.1 Use a Consistent Font and Size
Ensure that the font and size of the text are consistent throughout your document. This will help maintain a professional and cohesive appearance.
3.2 Pay Attention to Line Spacing
Adjust the line spacing to ensure that the text is evenly distributed within the columns. This will enhance readability and prevent overcrowding.
3.3 Utilize Indents and Tabs
Use indents and tabs to create a visually appealing layout. Indents can be used to create a hanging indent, while tabs can be used to align elements within the text.
3.4 Preview the Layout
Before finalizing your document, preview the layout to ensure that the text aligns properly on the left and right columns. This will help you catch any errors or inconsistencies.
4. Conclusion
Aligning text on the left and right columns in WPS is a straightforward process that can significantly enhance the visual appeal and readability of your document. By understanding the basics of text alignment, creating columns, and adjusting column width and spacing, you can achieve a professional and polished appearance. Remember to pay attention to font, size, line spacing, and layout to ensure the best results. With these tips and tricks, you'll be able to create well-formatted documents that stand out from the crowd.











