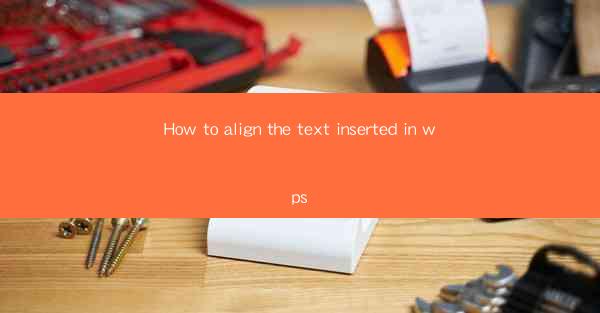
How to Align the Text Inserted in WPS: A Comprehensive Guide
In today's digital world, WPS, a popular word processor, is widely used for creating documents of all kinds. One of the fundamental aspects of document formatting is aligning text. Proper alignment enhances readability and visual appeal. This article provides a detailed guide on how to align text inserted in WPS, covering various alignment options and techniques.
Introduction to Text Alignment in WPS
Text alignment refers to the way text is positioned within a paragraph or document. WPS offers several alignment options, including left alignment, right alignment, center alignment, and justified alignment. Each of these options serves different purposes and can significantly impact the overall appearance of your document.
Left Alignment
Left alignment is the default text alignment in WPS. It positions the text flush with the left margin and allows for uneven spacing on the right side of the paragraph. This alignment is suitable for most standard documents, such as letters, reports, and memos.
How to Apply Left Alignment
To align text to the left in WPS, follow these steps:
1. Select the text you want to align.
2. Click on the Home tab in the ribbon.
3. Look for the Align Left button, which typically shows a left arrow.
4. Click the button, and the text will be aligned to the left.
When to Use Left Alignment
Left alignment is ideal for:
- Standard business documents.
- Informal letters.
- Reports that require a clear left margin.
Right Alignment
Right alignment positions the text flush with the right margin, with uneven spacing on the left side. This alignment is less common but can be useful for creating a visually appealing effect or for aligning text with other elements, such as images or tables.
How to Apply Right Alignment
To align text to the right in WPS, follow these steps:
1. Select the text you want to align.
2. Click on the Home tab in the ribbon.
3. Look for the Align Right button, which typically shows a right arrow.
4. Click the button, and the text will be aligned to the right.
When to Use Right Alignment
Right alignment is suitable for:
- Documents with a specific design requirement.
- Aligning text with images or tables.
- Creating a visually striking effect.
Center Alignment
Center alignment positions the text in the middle of the paragraph, with equal spacing on both sides. This alignment is often used for headings, titles, and other decorative text elements.
How to Apply Center Alignment
To align text to the center in WPS, follow these steps:
1. Select the text you want to align.
2. Click on the Home tab in the ribbon.
3. Look for the Align Center button, which typically shows a centered alignment icon.
4. Click the button, and the text will be aligned to the center.
When to Use Center Alignment
Center alignment is appropriate for:
- Headings and titles.
- Centered quotes.
- Decorative text elements.
Justified Alignment
Justified alignment stretches the text to fit the width of the paragraph, creating even spacing on both sides. This alignment is commonly used in professional documents, such as novels, newspapers, and magazines.
How to Apply Justified Alignment
To align text to be justified in WPS, follow these steps:
1. Select the text you want to align.
2. Click on the Home tab in the ribbon.
3. Look for the Align Justify button, which typically shows a justified alignment icon.
4. Click the button, and the text will be aligned to be justified.
When to Use Justified Alignment
Justified alignment is suitable for:
- Professional documents.
- Novels and magazines.
- Documents that require a neat, uniform appearance.
Summary
Aligning text in WPS is a crucial aspect of document formatting. By understanding the different alignment options and their applications, you can create visually appealing and readable documents. Whether you're working on a standard business letter or a professional publication, mastering text alignment in WPS will enhance your document's overall quality.











