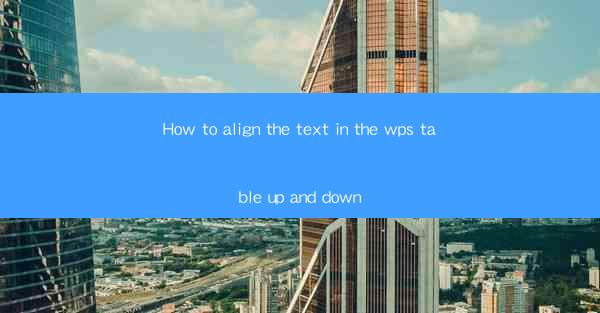
How to Align Text in WPS Table Up and Down: A Comprehensive Guide
Are you struggling to align text in your WPS table both vertically and horizontally? Do you want your tables to look neat and professional? Look no further! This comprehensive guide will walk you through the steps to align text in WPS table up and down, ensuring your data presentation is top-notch. Whether you're a student, professional, or just someone who wants to improve their document formatting skills, this article is for you. Let's dive in and make your WPS tables stand out!
1. Understanding the Basics of Text Alignment in WPS Tables
Before we delve into the nitty-gritty of aligning text, it's essential to understand the basics. Text alignment in WPS tables can be categorized into two main types: vertical alignment and horizontal alignment. Vertical alignment determines how text is positioned within a cell, while horizontal alignment determines the position of the text within the cell relative to its edges.
1.1 Vertical Alignment: The Vertical Dance of Text
Vertical alignment can be set to several options, including:
- Top: Positions text at the top of the cell.
- Center: Centers text vertically within the cell.
- Bottom: Positions text at the bottom of the cell.
- Justify: Distributes space evenly between words to align text to both the top and bottom of the cell.
1.2 Horizontal Alignment: The Horizontal Harmony of Text
Horizontal alignment options include:
- Left: Positions text to the left edge of the cell.
- Center: Centers text horizontally within the cell.
- Right: Positions text to the right edge of the cell.
- Justify: Distributes space evenly between words to align text to both the left and right edges of the cell.
2. Aligning Text Vertically in WPS Tables
Now that you understand the basics, let's focus on aligning text vertically. This is particularly useful when you want to ensure that your data is evenly distributed within the cells.
2.1 Selecting the Vertical Alignment Option
To align text vertically, follow these steps:
1. Open your WPS table document.
2. Click on the cell or cells where you want to align the text.
3. Go to the Home tab in the ribbon.
4. Look for the Alignment group.
5. Click on the dropdown arrow next to the vertical alignment icon (usually an up and down arrow).
6. Select the desired vertical alignment option (Top, Center, Bottom, or Justify).
2.2 Adjusting Cell Height for Vertical Alignment
Sometimes, the cell height might not be sufficient to display the text vertically as desired. To adjust the cell height:
1. Click on the cell or cells where you want to adjust the height.
2. Go to the Home tab in the ribbon.
3. Look for the Cell group.
4. Click on Format Cells.\
5. In the Format Cells dialog box, go to the Size tab.
6. Adjust the Height value to your preference.
7. Click OK to apply the changes.
2.3 Using the Vertical Alignment Feature for Different Cell Types
Different types of cells may require different vertical alignment settings. For example, if you have a table with a mix of text and images, you might want to align the text to the top while the images are centered. This can be achieved by selecting the appropriate vertical alignment for each cell type.
3. Aligning Text Horizontally in WPS Tables
Horizontal alignment is equally important for ensuring that your table looks well-organized and visually appealing.
3.1 Selecting the Horizontal Alignment Option
To align text horizontally, follow these steps:
1. Open your WPS table document.
2. Click on the cell or cells where you want to align the text.
3. Go to the Home tab in the ribbon.
4. Look for the Alignment group.
5. Click on the dropdown arrow next to the horizontal alignment icon (usually an up and down arrow).
6. Select the desired horizontal alignment option (Left, Center, Right, or Justify).
3.2 Using Text Wrapping for Horizontal Alignment
In some cases, you may want to wrap text within a cell to ensure it aligns properly. To do this:
1. Click on the cell or cells where you want to wrap the text.
2. Go to the Home tab in the ribbon.
3. Look for the Alignment group.
4. Click on the dropdown arrow next to the Wrap Text icon.
5. Select Wrap Text to enable text wrapping.
3.3 Combining Vertical and Horizontal Alignment
For a professional look, you may want to combine both vertical and horizontal alignment. This can be done by selecting the desired options for both alignment types as described in the previous sections.
4. Formatting Text in WPS Tables for Enhanced Visibility
In addition to aligning text, formatting can significantly enhance the visibility and readability of your WPS tables.
4.1 Applying Font Styles and Colors
To apply font styles and colors:
1. Click on the cell or cells where you want to format the text.
2. Go to the Home tab in the ribbon.
3. Look for the Font group.
4. Select the desired font style, size, and color.
4.2 Using Borders and Shading
To add borders and shading:
1. Click on the cell or cells where you want to apply borders and shading.
2. Go to the Home tab in the ribbon.
3. Look for the Borders and Shading groups.
4. Select the desired border style, color, and shading option.
4.3 Utilizing Cell Merge and Split
To merge or split cells:
1. Click on the cell or cells you want to merge or split.
2. Go to the Home tab in the ribbon.
3. Look for the Merge and Split buttons.
4. Select the appropriate option to merge or split the cells.
5. Troubleshooting Common Alignment Issues in WPS Tables
Despite your best efforts, you might encounter some alignment issues. Here are some common problems and their solutions:
5.1 Text Not Aligning as Expected
If your text isn't aligning as expected, check the following:
- Ensure the correct alignment option is selected.
- Verify that the cell height is sufficient for vertical alignment.
- Confirm that text wrapping is enabled if necessary.
5.2 Cells Not Expanding to Fit Content
If cells are not expanding to fit the content, try:
- Adjusting the cell height and width manually.
- Checking if there are any hidden characters or spaces in the text.
5.3 Text Overlapping in Cells
If text is overlapping in cells, consider:
- Reducing the font size.
- Enabling text wrapping to ensure text fits within the cell.
6. Conclusion
Aligning text in WPS tables is a crucial skill for anyone looking to create professional-looking documents. By understanding the basics of vertical and horizontal alignment, formatting options, and troubleshooting common issues, you can ensure that your tables are visually appealing and easy to read. With this comprehensive guide, you're well on your way to mastering the art of text alignment in WPS tables. Happy formatting!











